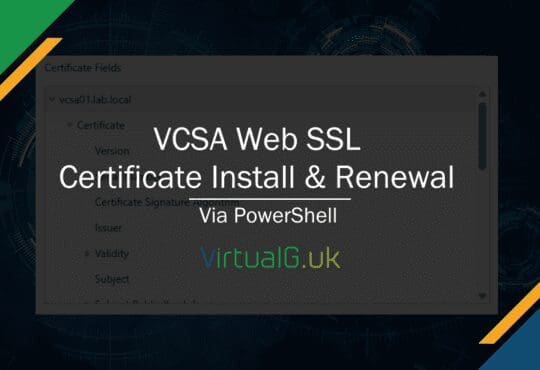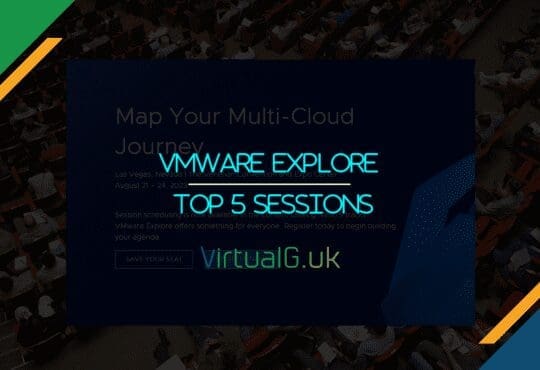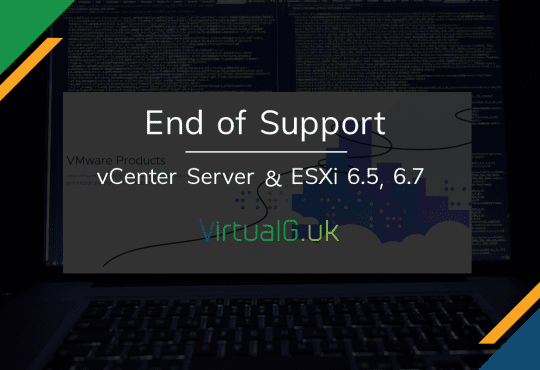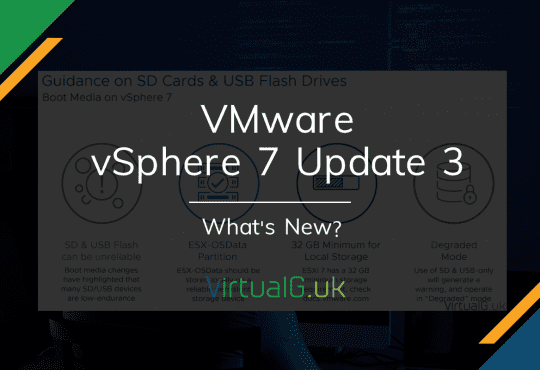This is part 3 of the vCD 9.0 Installation guide.
In the previous section we installed an base operating system for vCloud Director. In this section we will install the vCloud Director software installation.
For most of this procedure there are perfectly good guides for this on VMware’s website so there is no need for me to replicate it here. I’ll provide links to those pages through the document
NSX Manager
You will need NSX manager installed before you deploy vCloud Director 9.0
- The guide for this is here, the process if very simple: https://docs.vmware.com/en/vCloud-Director/9.0/com.vmware.vcloud.install.doc/GUID-0AEE373A-5CA1-43F5-844A-06099063244F.html
AMQP Broker
If you are using 3rd party solutions with vCD, then you will probably need to install an AMQP broker
- If your 3rd party solution requires this functionality, the guide for the installation is here: https://docs.vmware.com/en/vCloud-Director/9.0/com.vmware.vcloud.install.doc/GUID-8E4DD1BC-E038-499B-B1FD-02A05E1689AF.html
Download vCD bin file
- Download vmware-vcloud-director-distribution-v.v.v–nnnnnn.bin from my.vmware.com

- Copy the file to the tmp directory on the vCD server. I use winscp for this:
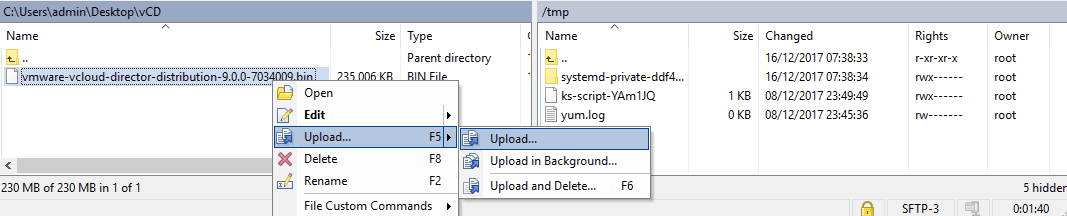
- On the VMware website, make a note of the MD5 checksum
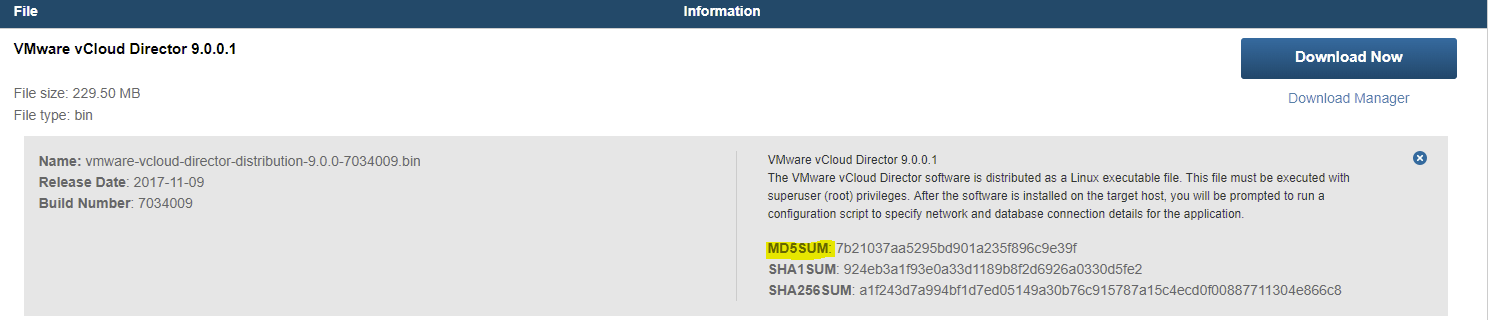
Check the md5sum
Once the vCD bin is uploaded to the server, check the md5sum
- md5sum filename
![]()
If the md5 result matches that on the VMware download page, then we are good to go. Otherwise download again and re-upload
Installation
Before we begin, ensure that both IP addresses are configured on the server
- Run ifconfig to verify
Once ready, proceed:
- chmod the installation file:
- chmod u+x vmware-vcloud-director-distribution-9.0.0-7034009.bin
- run the installer
- ./vmware-vcloud-director-distribution-9.0.0-7034009.bin
- Once installed you are prompted for configuration. Stop this (CTRL + C) because we need to configure certificates first. (We need the install o complete because it will load some tools for generating the certificates)
SSL certificates
Now you need to sort out your SSL certificates.
- If you want to use signed certificates, use this guide: https://docs.vmware.com/en/vCloud-Director/9.0/com.vmware.vcloud.install.doc/GUID-89437328-EE0A-40D3-A939-EB8DD70DC1E3.html
- If you are using self-signed certificates, the guide for that is here: https://docs.vmware.com/en/vCloud-Director/9.0/com.vmware.vcloud.install.doc/GUID-B213BEBD-D7B5-40C6-890A-E061E728210A.html
- Sample http certificate generation command
- /opt/vmware/vcloud-director/jre/bin/keytool -keystore /opt/vmware/vcloud-director/certificates.ks -alias http -storepass P@55w0rd$ -keypass P@55w0rd$ -storetype JCEKS -genkeypair -keyalg RSA -keysize 2048 -validity 365 -dname “CN=cloud.virtualg.uk, OU=Lab, O=Test, L=None, S=None, C=GB” -ext “san=ip:10.0.0.21”
- Sample console proxy certificate generation command
- /opt/vmware/vcloud-director/jre/bin/keytool -keystore /opt/vmware/vcloud-director/certificates.ks -alias consoleproxy -storepass P@55w0rd$ -keypass P@55w0rd$ -storetype JCEKS -genkeypair -keyalg RSA -keysize 2048 -validity 365 -dname “CN=console.virtualg.uk, OU=Lab, O=Test, L=None, S=None, C=GB” -ext “san=ip:10.0.0.22”
- Sample http certificate generation command
Configuration
After certificates have been generated run
- /opt/vmware/vcloud-director/bin/configure
Specify the required parameters
- When prompted for the keystore location, in the example above this would be /opt/vmware/vcloud-director/certificates.ks and the password would be P@55w0rd$
- For the database, obviously select PostgreSQL (If you chose this DB)
- Once all options are entered the database will be configured and after a prompt, the services will be started

You should now be able to access vCD on http://internal-vcd-ip
If this isn’t working you might need to open port 443 on the vCD server:
- First check if 443 is already allowed:
- firewall-cmd –list-all
- If https / 443 is not listed add it by using this command. This will work if your zone is public:
- firewall-cmd –zone=public –add-service=https
- firewall-cmd –zone=public –permanent –add-service=https
If you require external access from a public IP, then you will need to NAT traffic to your vCD server from your perimeter firewall
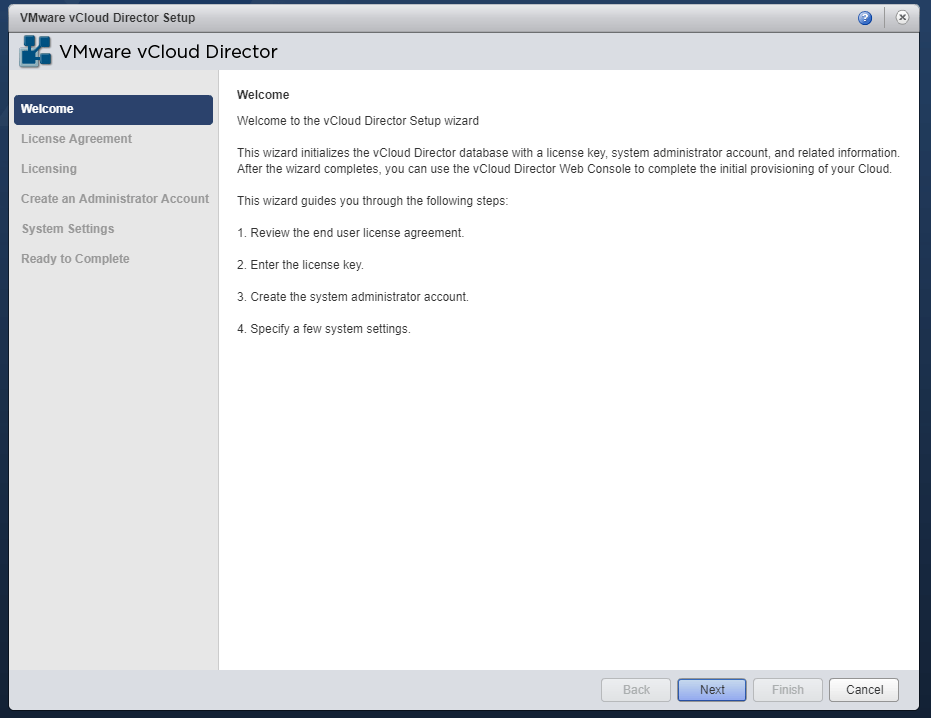
Useful vCD commands
- Check the service status:
- service vmware-vcd status
- Stop services:
- service vmware-vcd stop
- Start services:
- service vmware-vcd start
Next section: vCloud Director Installation Part 4 – vCloud Director Configuration