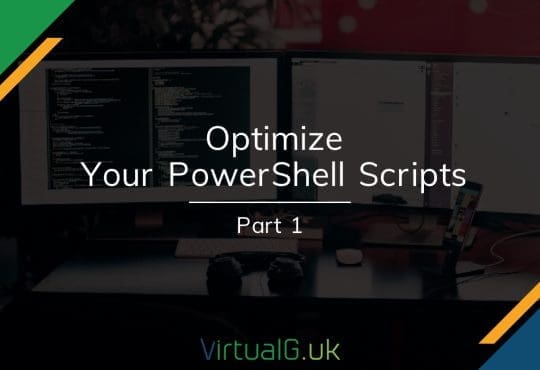Since as far back as I can remember, Dell have made available a CLI for their iDRACs. This means we can easily automate the configuration of the Dell iDRAC remotely. This is key for a number of reasons:
- Speed of server deployment.
- We can deploy servers much faster by automating the configuration of iDRACs to include alerting, power settings and boot orders. In larger environments this can result in significant cost savings in terms of time to market for new services reliant upon new server provisioning.
- Consistency
- Rather than manually setting up the iDRAC we can ensure all are configured with the same settings. This is particularly useful if we are configuring servers for use as ESXi hosts within the same cluster since they usually need to have a standard configuration.
- Reduce admin error
- No longer will we forget to setup certain alerts. By using a template in conjunction with RACADM we can mitigate against this kind of risk
RACADM overview
To run RACADM commands remotely we need a management station or your PC to have the RACADM tool installed. You can find this inside the OpenManage installer (EDIT: Look for the DRAC Tools Utility software. V8.1 is located here: http://www.dell.com/support/home/us/en/04/Drivers/DriversDetails?driverId=0H4MT)
Once you have the software installed, you can test that it is working by opening Command Prompt as an Administrator and running the following command:
racadm
You will see the following:
===========================================================================
RACADM version 8.1.0 (Build 1518)
Copyright (c) 2003-2015 Dell, Inc.
All Rights Reserved
===========================================================================Remote RACADM usage syntax:
racadm -r <RAC IP address> -u <username> -p <password> <subcommand> <options>
racadm -r <RAC IP address> -i <subcommand> <options>The “-i” option allows the username and password to be entered interactively.
Examples:
racadm -r 192.168.0.120 -u racuser1 -p aygqt12a getsysinfo
racadm -r 192.168.0.120 -u racuser2 -p gsdf12o1 getractime
racadm -r 192.168.0.120 -u racuser3 -p djh2iuha getconfig -g cfgSerial
racadm -r 192.168.0.120 -u racuser5 -p dsajkhds help getsysinfoDisplay a list of available subcommands for the remote RAC:
racadm -r <RAC IP address> -u <username> -p <password> help
Display more detailed help for a specific subcommand:
racadm -r <RAC IP address> -u <username> -p <password> help <subcommand>
Run the following to get system information:
racadm -r <IP-or-HOSTNAME> -u <USERNAME> -p <PASSWORD> getsysinfo
Now that you can automate get and set commands, anything is possible!
Why not create a config file and loop through it to configure your iDRACs?
Once I get access to some Dell lab kit, I’ll publish a standard script and config file, stay tuned.
Update: I have just discovered that it is possible to interrogate the iDRAC via Powershell: http://en.community.dell.com/techcenter/extras/m/white_papers/20105345