Contents
Overview
vSphere Replication is included with vCenter Server Standard. It’s a useful virtual machine replication tool to replicate virtual machines from within a source vCenter Server to a remote vCenter Server for DR purposes. It can also be used as a migration tool.
In this guide, we will run through the steps to install, configure and perform your first virtual machine replication between two different vCenter Servers.
- You will need to have purchased vCenter Server to obtain the vSphere Replication files
- You will need one IP address per vSphere Replication appliance (one per site / vCenter Server is required).
- You’ll also need some storage and available CPU and memory for both the appliance and replicated virtual machines.
- You will also need to be able to communicate between the IP addresses set on the vSphere Replication appliances on the network. The speed of this network will determine how much data you can replicate in a given timeframe. vSphere Replication replicates changes from the source to the destination so once the bulk of the initial sync is done, the amount of bandwidth for ongoing protection is generally much lower afterwards.
Check compatibility
Before proceeding, visit the VMware Interoperability Matrix to ensure your version of vCenter Server and ESXi support this version of vSphere Replication.
Where to download vSphere Replication
vSphere Replication can be downloaded from VMware Customer Connect
How to deploy vSphere Replication 8.7
Download the ISO and mount it to your local machine as a drive
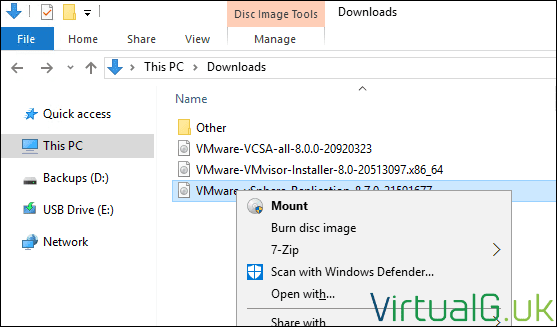
Log into your source vCenter Server
Right-click a cluster to deploy the vSphere Replication appliance onto
Select Deploy OVF Template
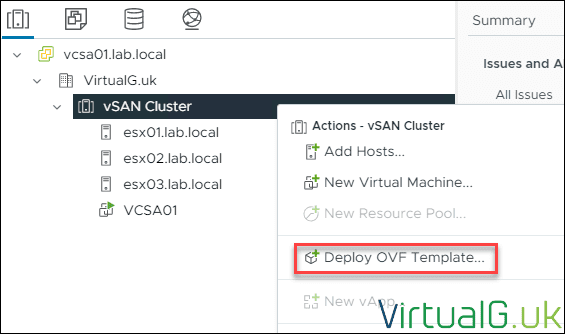
Select Local file and Upload Files
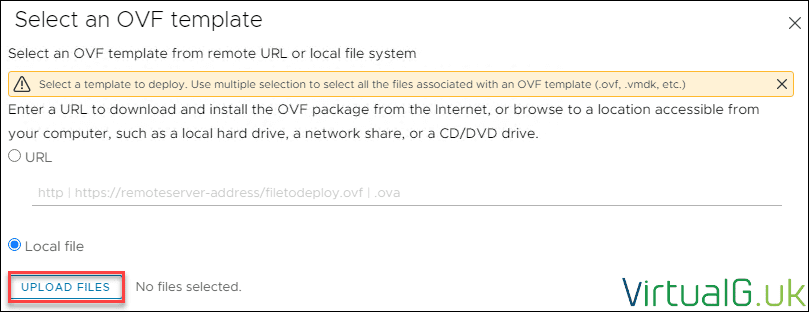
Navigate to the mounted drive from earlier
Select the bin directory
Hold down CTRL and select the following 5 files:
- vSphere_Replication_OVF10.cert
- vSphere_Replication_OVF10.mf
- vSphere_Replication_OVF10
- vSphere_Replication-support
- vSphere_Replication-system
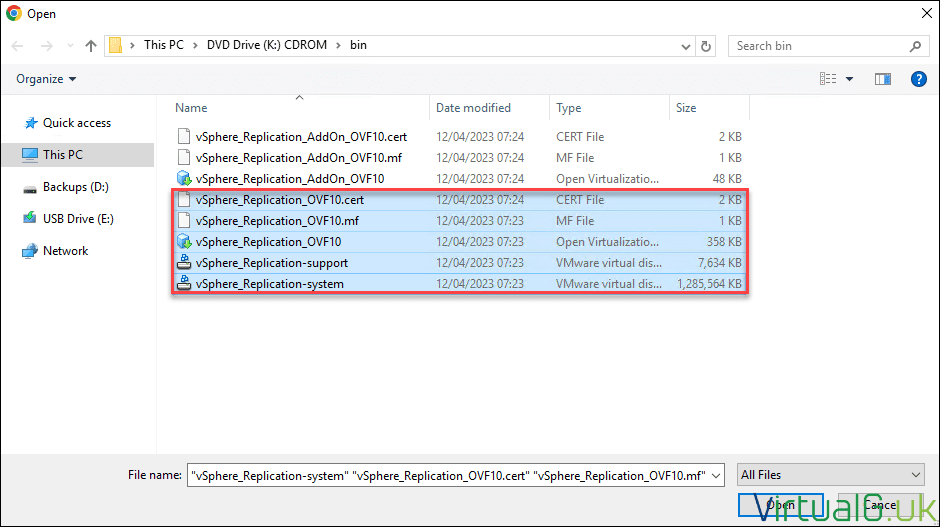
Select Next
Set the virtual machine name and location
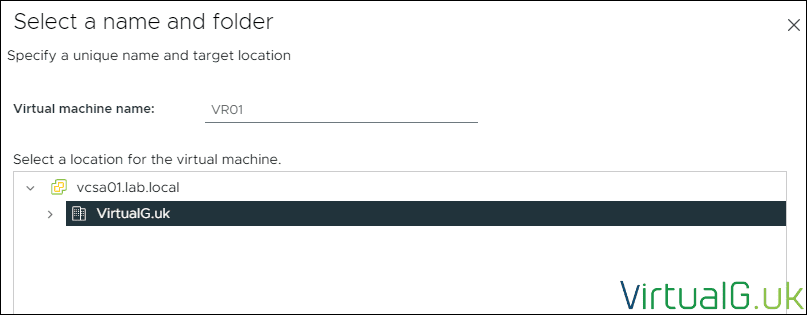
Select a Host or Cluster where the appliance will run
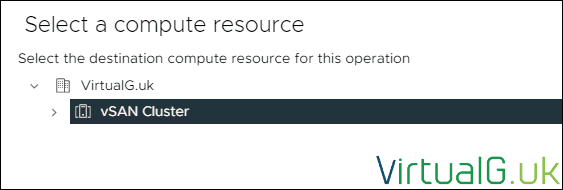
Review the configuration
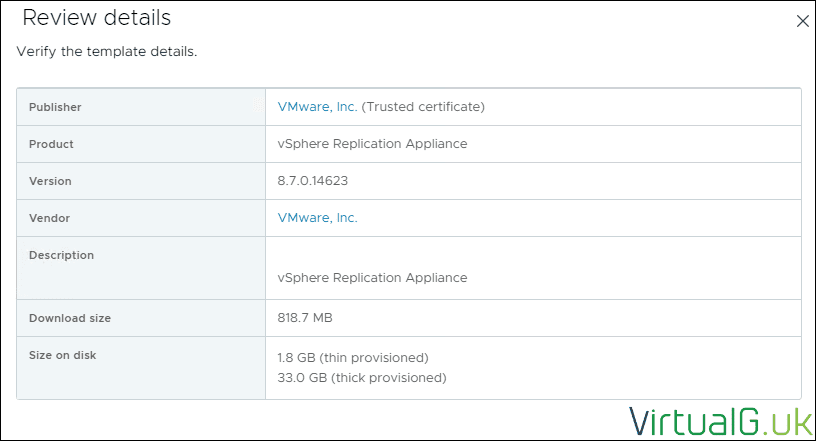
Accept the EULA
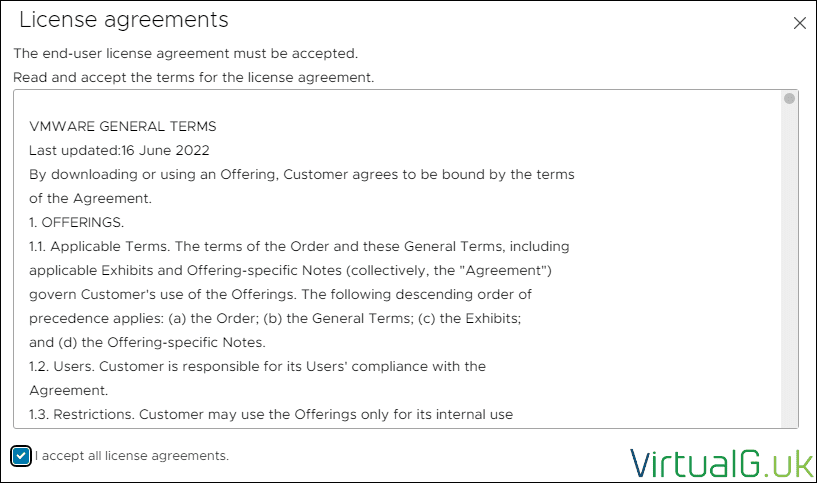
Specify a suitable configuration size

Choose a storage location for the appliance
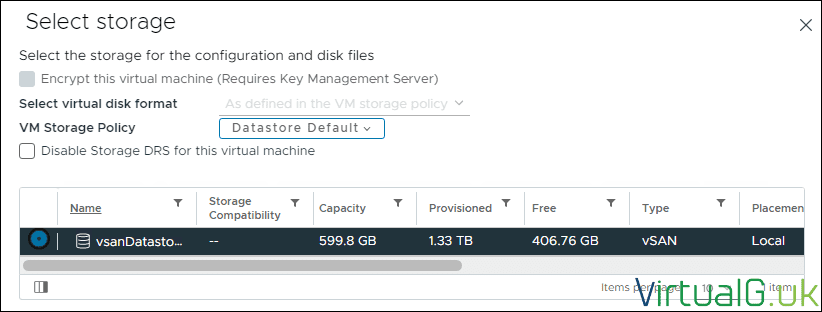
Set the management network for the appliance
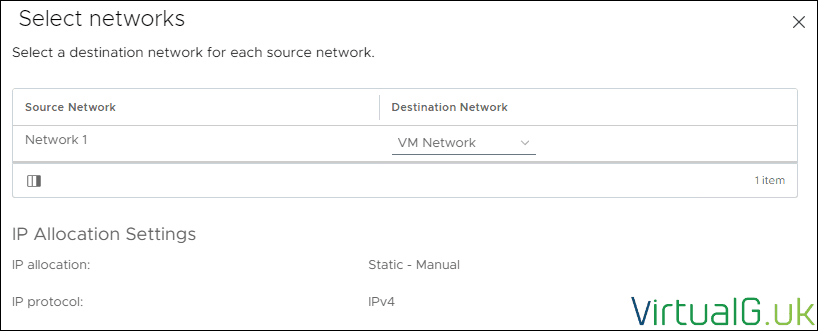
Complete the administrative and network details
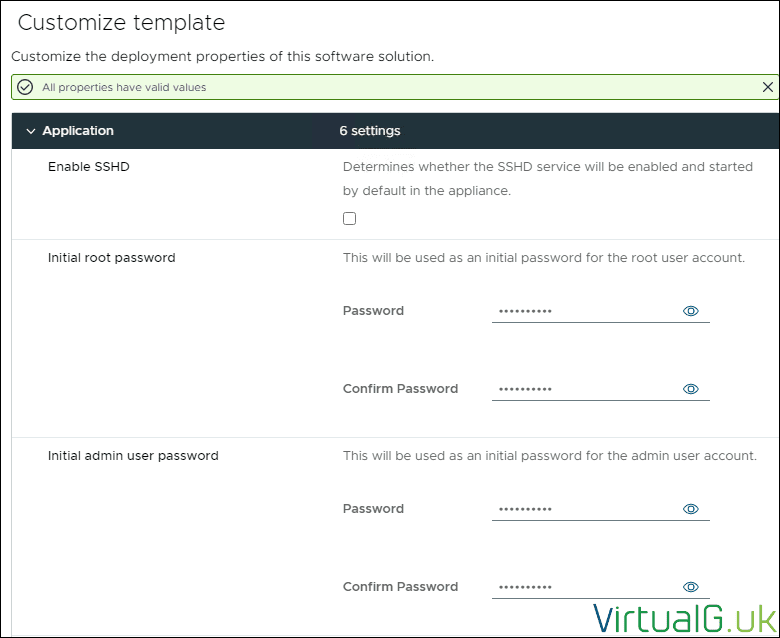
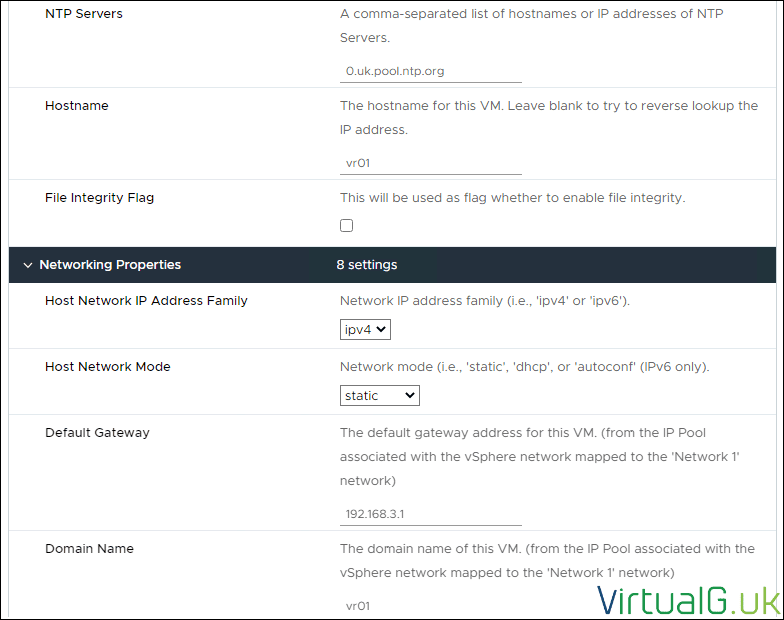
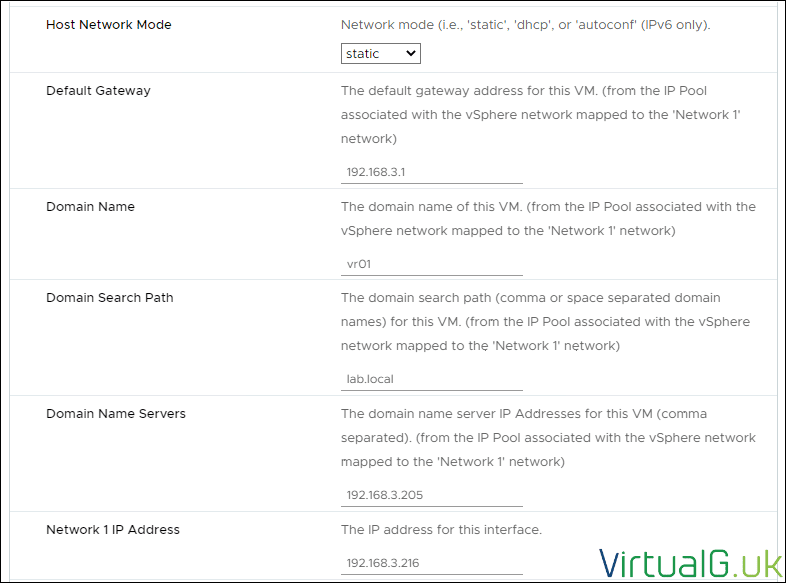

Before proceeding, ensure you have both the correct A and PTR records set in your DNS server infrastructure for the appliance.
Hit Next
Review the settings
Finally, select Finish to complete the installation
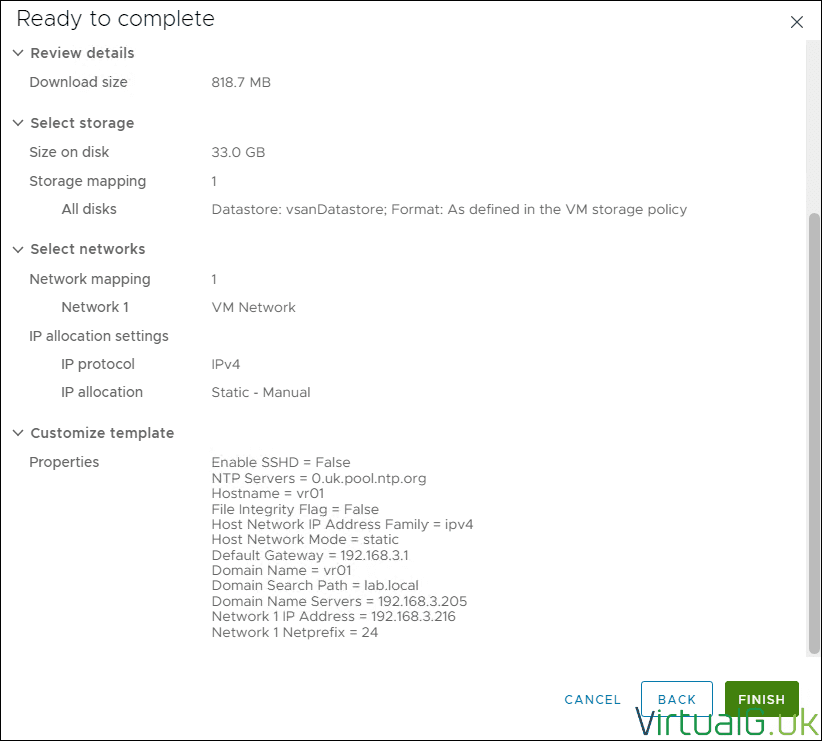
After successfully deploying vSphere Replication at your source/protected site, now go ahead and install vSphere Replication in the other vCenter Server / DR site.
The setup is identical to the above.
How to Configure vSphere Replication 8.7
After the source/protected site appliance has successfully deployed, Power on the appliance
In your web browser, navigate to the vSphere Replication IP address on the source side (The first appliance you deployed) but on port 5480 and using https://
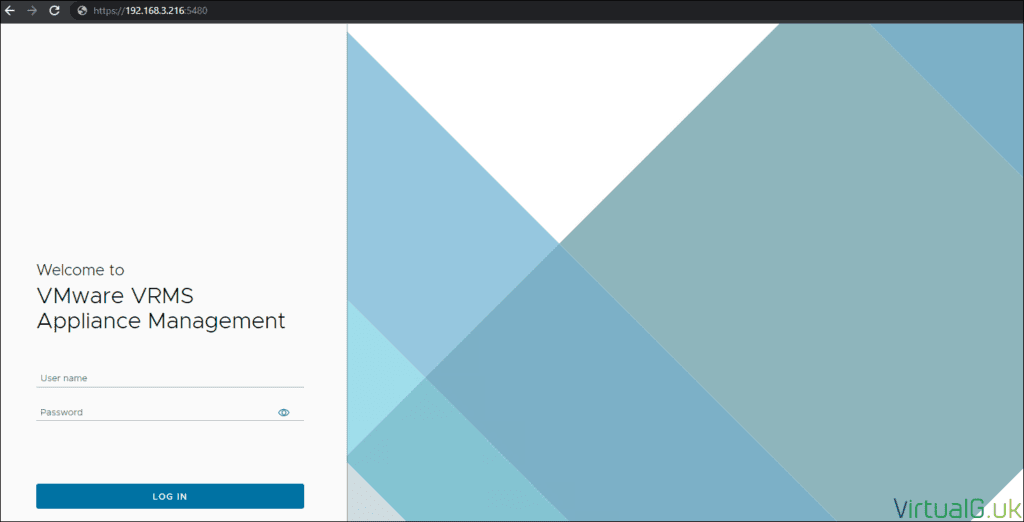
Log in with the username admin and the password you specified at configuration time
Once logged in you can configure certificates, change passwords, set your syslog information etc
Go back to the Summary page and select the Configure Appliance button
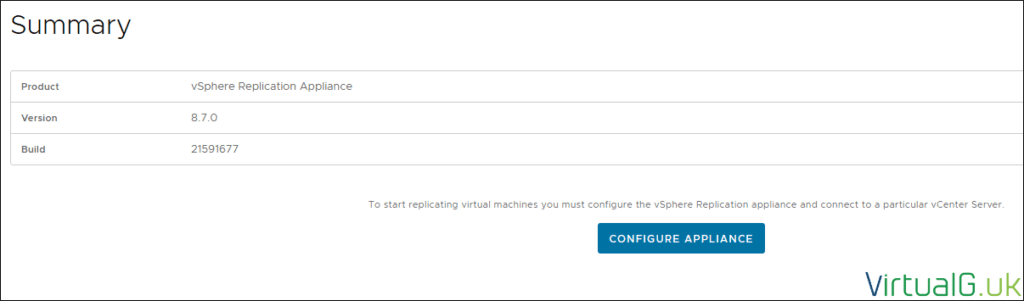
When prompted for the PSC details, you’ll want to enter your vCenter Server information
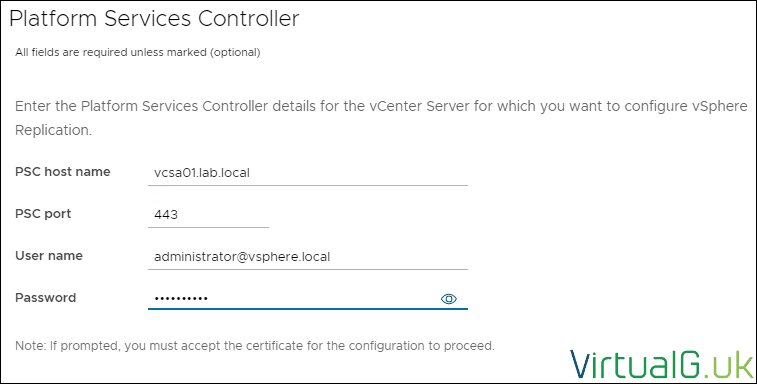
Confirm the certificate is correct.
The wizard will then scan your SSO domain for vCenter servers. Select the one you wish to configure vSphere Replication with
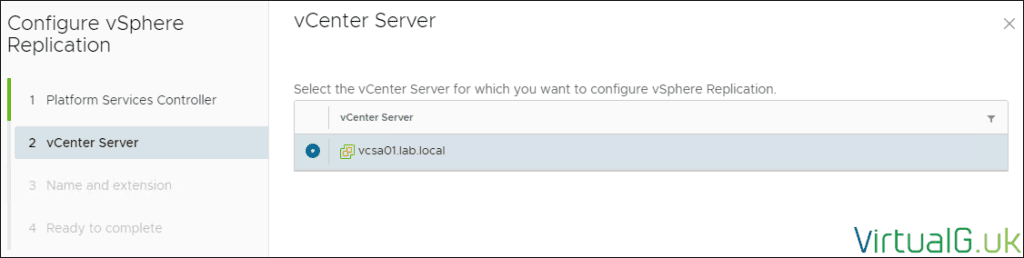
Confirm the certificate is correct. & proceed to configure the site-specific details.
You may optionally specify a storage traffic IP if you wish to send replication traffic via another address
To avoid a known registration bug, specify the vSphere Replication IP address in the Local host field
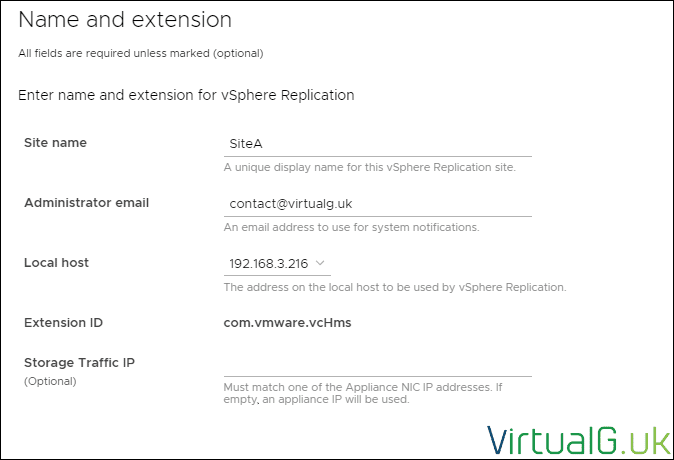
Hit Next
Review the details and select Finish to complete the appliance configuration
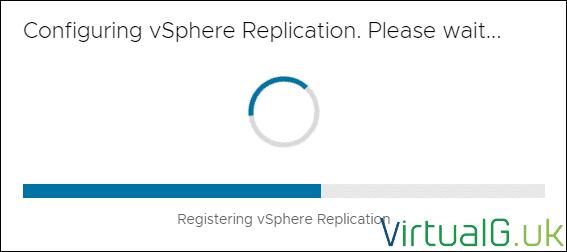
Repeat the above for your other site if you are deploying more than one vSphere Replication appliance
How to setup vSphere Replication Site Pairing
Log out of your vCenter Server Appliance and back in again
When prompted, refresh your browser to install the Site Recovery Plugin
Before we can create replication jobs we need to pair the two sites (Souce/Protected site with the secondary/remote site)
On your source/protected site, open your vCenter Server and hit the vSphere Client menu
At the bottom of the menu select Site Recovery
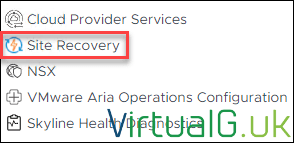
Select the correct vSphere Replication instance
Wait for the details to populate then select the Open Site Recovery button
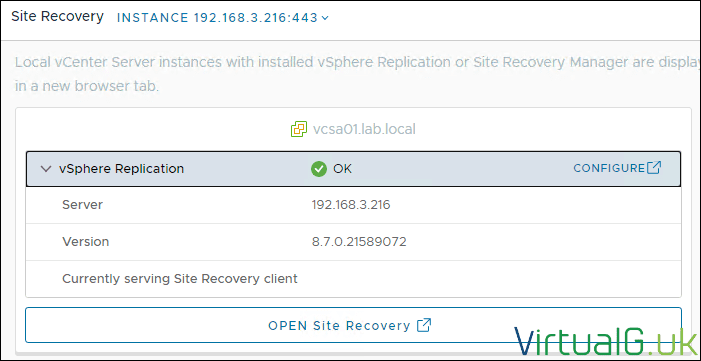
Select New Site Pair
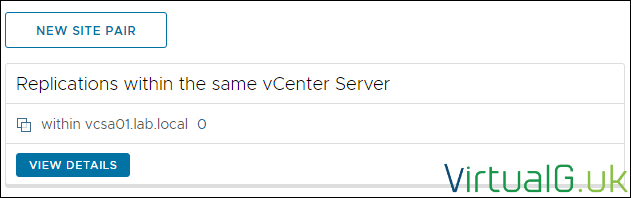
Since my secondary/DR vCenter Server is located in a different SSO domain, I selected that option here. Otherwise, choose “same SSO domain”
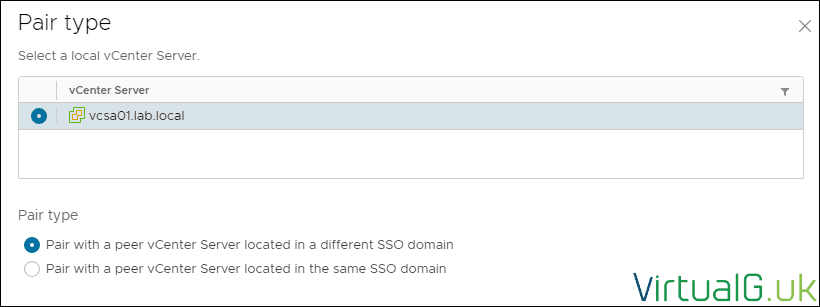
If you have chosen to deploy your 2nd vSphere Replication on a vCenter Server in a separate SSO domain, enter the details for that here and press the Find vCenter Server Instances button
Next, select the vCenter server you wish to pair the first site to, from the populated list

Ensure the vSphere Replication service has the correct Site and vCenter Server mapping
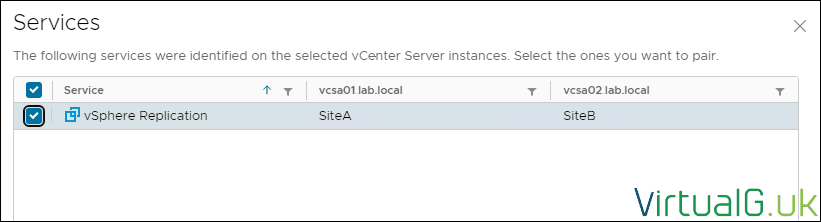
Then click Next and Finish
How to setup vSphere Replication Jobs
Once the sites are paired, we can begin replicating Virtual Machines
Login to your vCenter Server containing your VMs to replicate.
Select Virtual Machine
Right-click your source VM to replicate
Select Site Recovery > Configure Replication
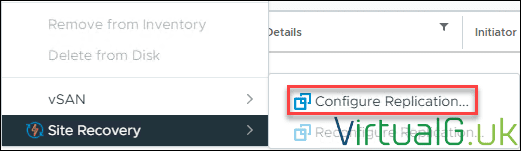
If the windows doesn’t launch, check our pop-up blocker
Select the site to Replicate the Virtual Machine onto
Note: You can actually replicate your VMs to the same site (to a different cluster with different storage)
If you have deployed more than one replication server per site you can manually choose them here, otherwise, you can just leave auto-assign enabled
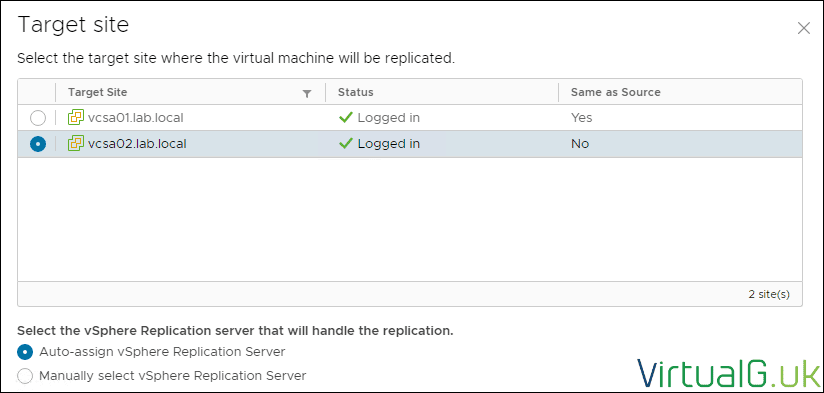
Once the validation passes you can move on
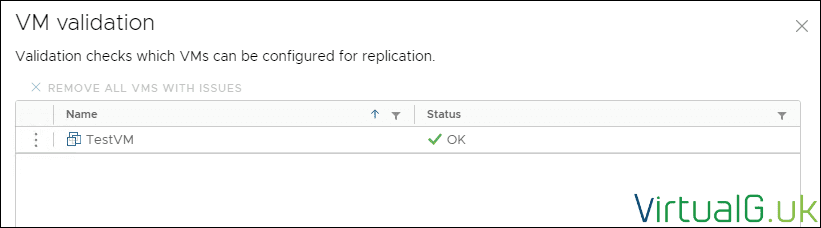
Configure the storage for the replicated Virtual Machine
Next we specify the datastore to store the replicated VM on
Notice how you can select a seed. This is useful if you already have a copy of a VMDK and you wish to continue replicating from when this VMDK copy was made. This will also reduce the bandwidth required to sync up the VM initially.
You can also configure replication per disk and set disk formats to thin, thick, or whatever your datastore supports
Note that vSAN is fully supported with vSphere Replication
Ensure you select the option for Auto-Include new disks in replication (if your source VM is likely to have new disks attached in the future)
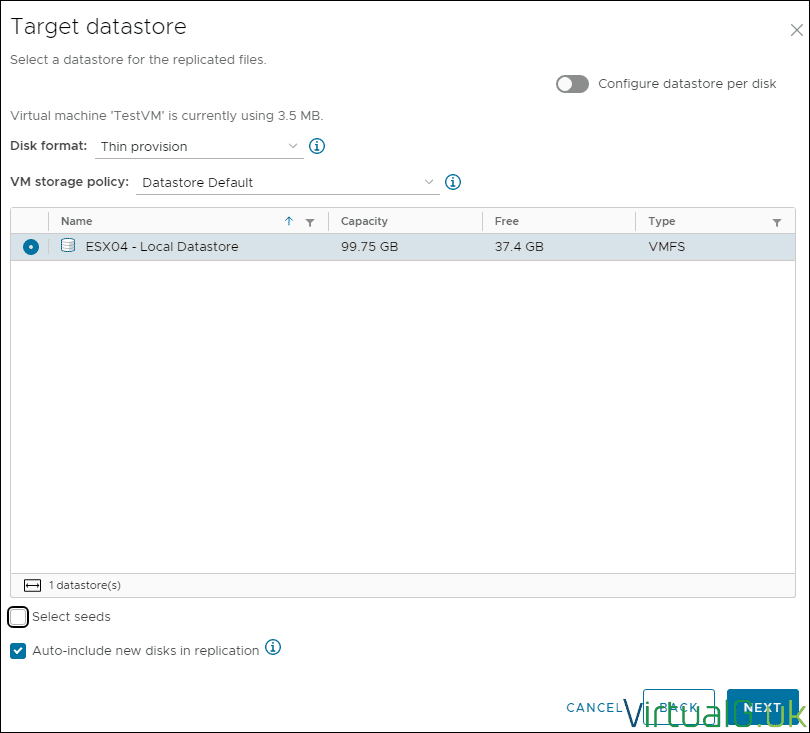
Configure Replication Settings
On this final configuration screen, we have a number of options available to us.
The RPO determines the maximum amount of data loss you can handle. If you wish for no more than 1 hour of changes to be lost, then set the RPO to 1 hour.
With this on-prem version of vSphere Replication, you can have a RPO as low as 5 minutes.
Keep in mind that a lower RPO is great for data protection but also increases replication traffic between sites, lowering the bandwidth available for other applications.
You can also keep a number of “snapshots” of the replicated VM available to widen your recovery options. This is useful if you need to recover from certain crypto locker or malware infections which have already replicated to the VMs at your DR site.
There are also Guest OS quiescing, network compression, encryption, and DataSets replication options, depending on what your environment supports.
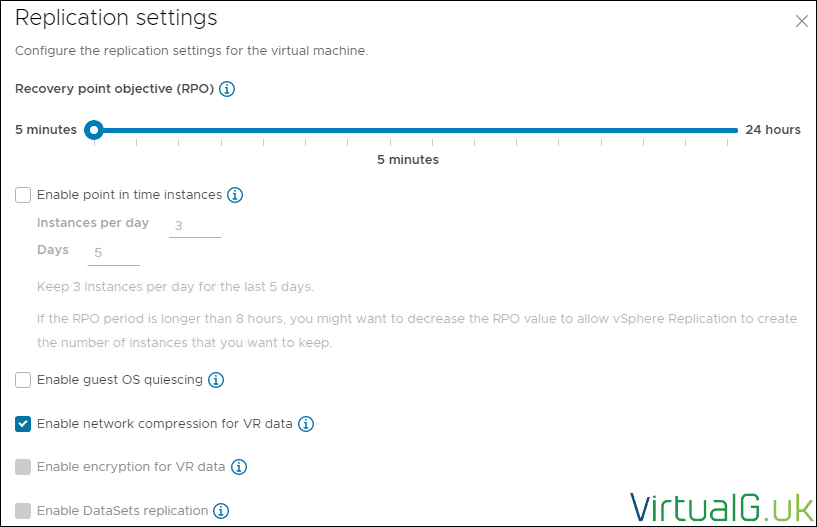
Review the configuration and press Finish to complete the wizard
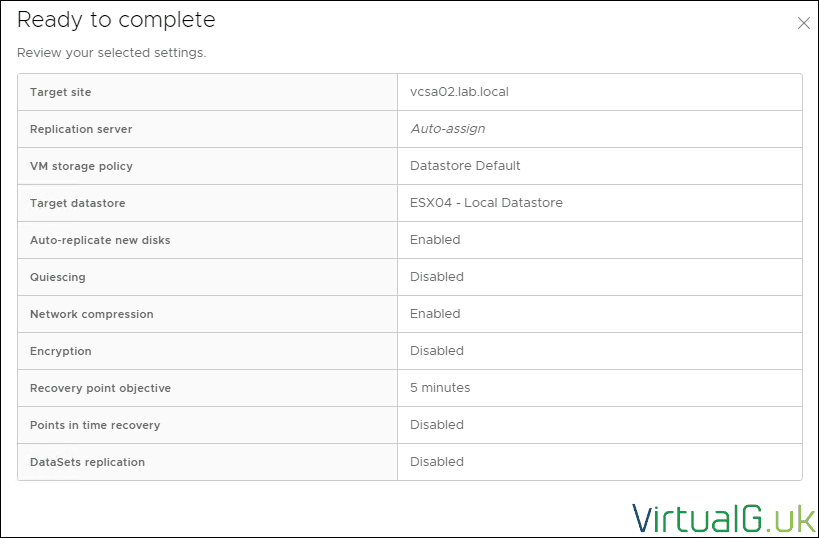
Managing replications
From, the Site Recovery page you can manage your replications, create new ones and even run reports on your replicated virtual machines.
Here we can see the initial sync of the Test VM from earlier

On selecting the dropdown next to the VM name you can see the replication configuration and how far the replicated VM is lagging
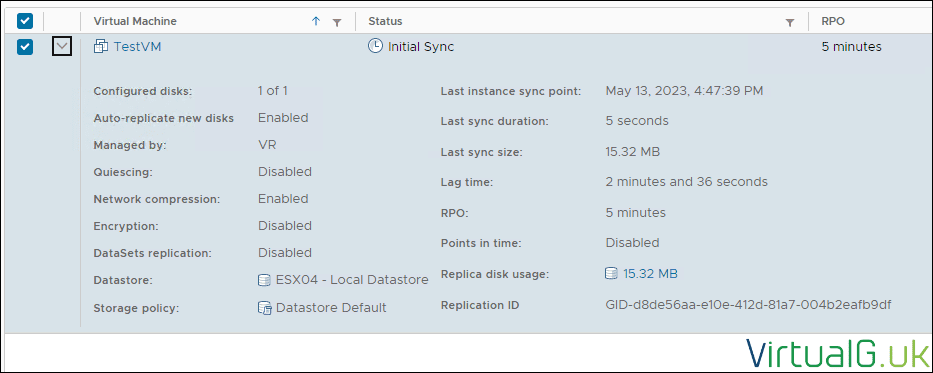
From this view, you can also:
- Reconfigure
- Pause
- Resume
- Manually sync
Recovering Replicated Virtual Machines
Should you need to recover a replicated virtual machine, log in to the DR/secondary vCenter Server
Open the Menu and select Site Recovery
Select Site Recovery for the correct vSphere Replication Appliance
Select the Incoming VM counter
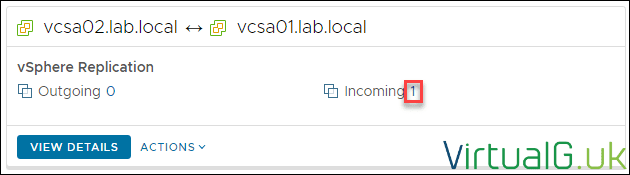
Authenticate to the vCenter Server
Select the VM(s) to recover and hit the Recover button
By default, if the source VM is still available vSphere Replication will attempt to sync changes before powering it on at the recovery site
If the VM is no longer available, say after a site failure, then you can select the second option to use the latest available data. We will use this option for the demo
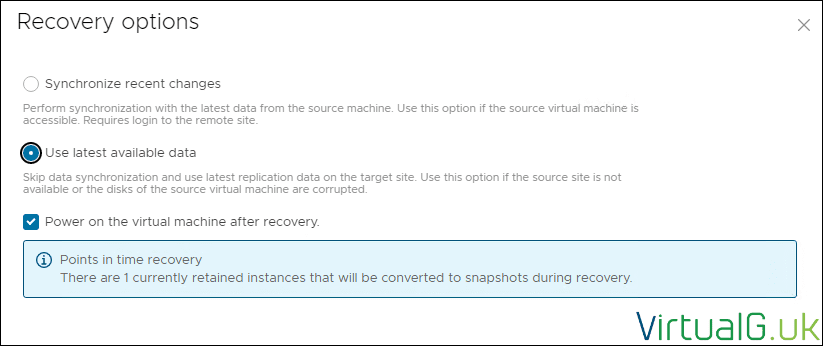
Next, choose a location to store the VM in the vCenter Server inventory
Finally, choose a host or cluster to run the VM
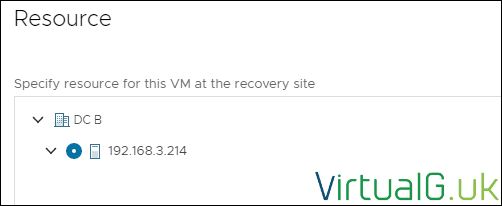
Review all notices regarding disconnected network interfaces and press Finish to begin recovery
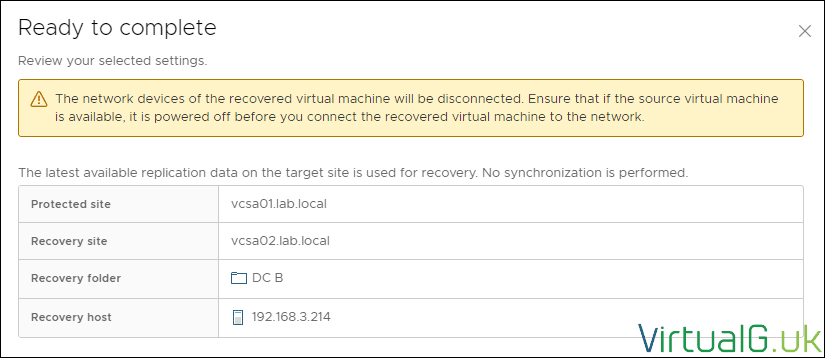
Once the VM is showing as recovered in the Site Recovery UI, you can select it to open it in the recovery site’s vCenter Server
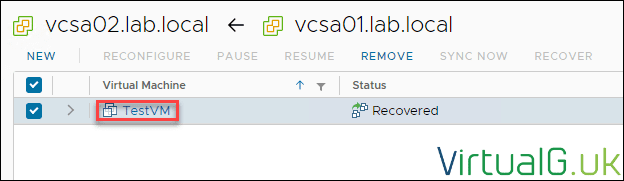
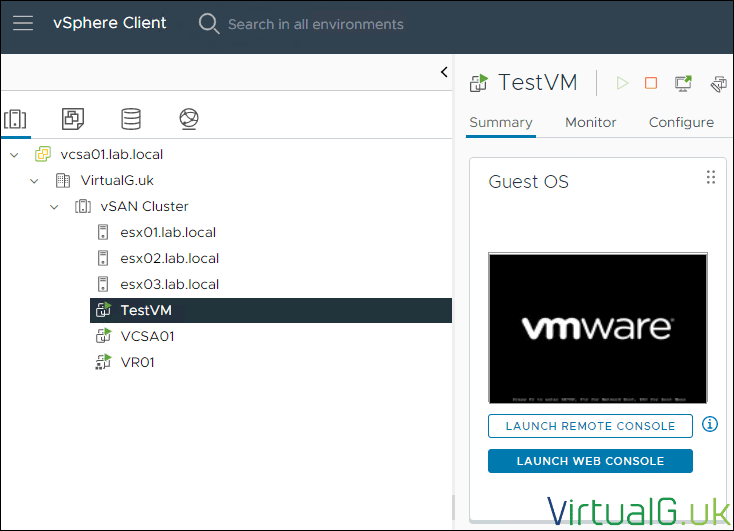
And that’s the virtual machine fully recovered from a replication session on your secondary vCenter Server.
vSphere Replication Resources
If you want to know more about vSphere Replication, I recommend checking the official documentation and the official VMware VMTN Forums which are highly valuable and free resources to help with any troubleshooting issues.
Don’t forget, vSphere Replication is covered under your VMware support entitlement as long as you have a supported and active vCenter Server support subscription.
If you’re looking to fully orchestrate Virtual Machine recovery, be sure to take a look at Site Recovery Manager which directly links with vCenter and vSphere Replication plus most external SANs for a faster option to recover replicated virtual machines.
Buy vCenter Server or vSphere Essentials Plus Kit
If you’re looking to buy vCenter Server or even the cost-effective vSphere Essentials Plus kit (Which both include vSphere replication), check my referral link to the VMware store and search for:


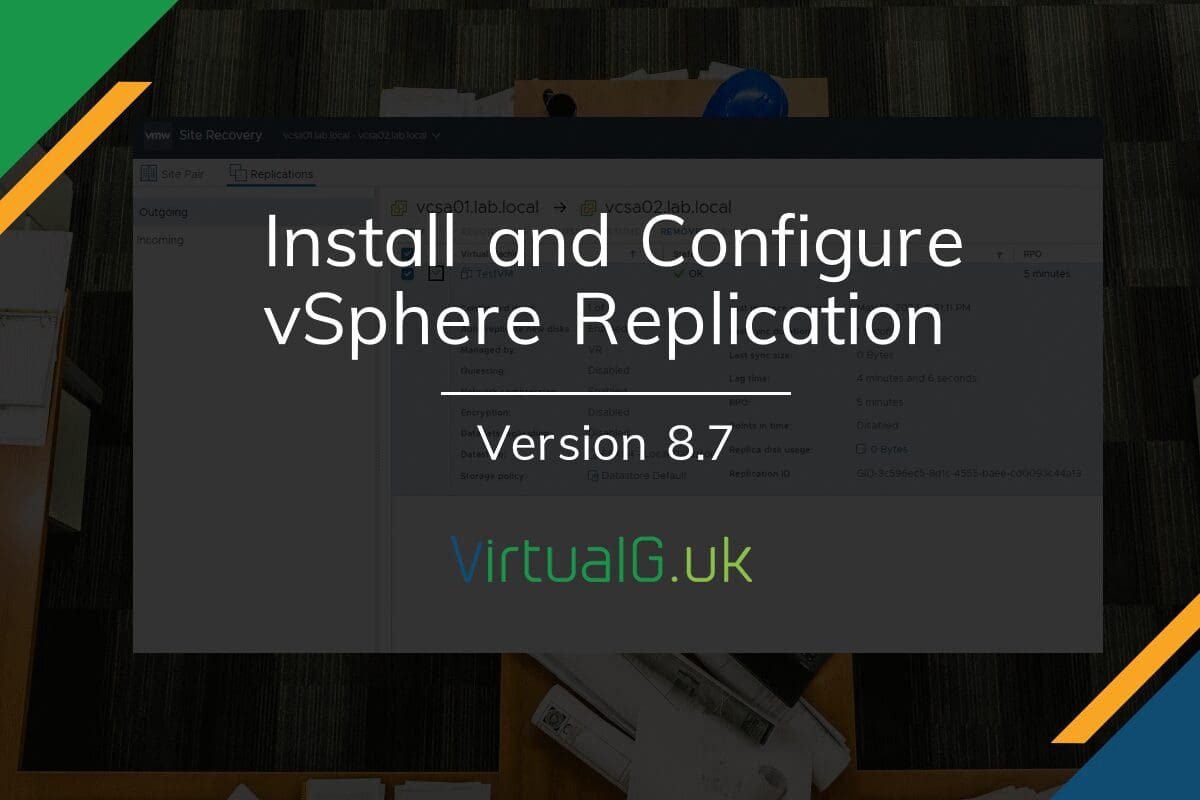
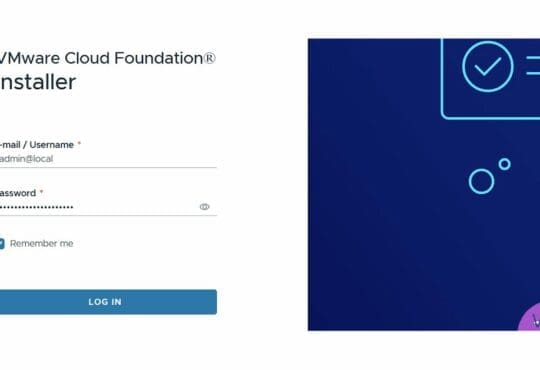
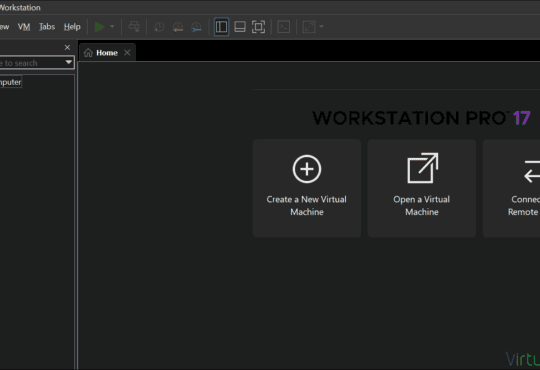

[…] vSphere Replication allows you to replicate a VM and its on-going changes to another VMware environment and can help you prepare for a DR event. It is included with your vCenter license. If you haven’t worked with it before, you can Learn how to Setup and Deploy vSphere Replication. […]