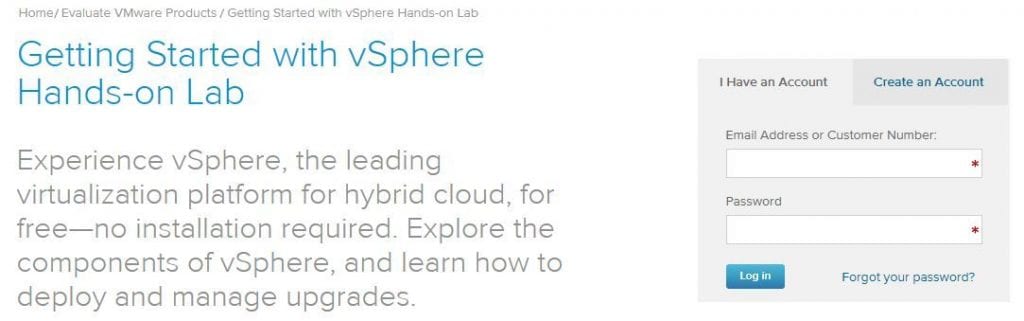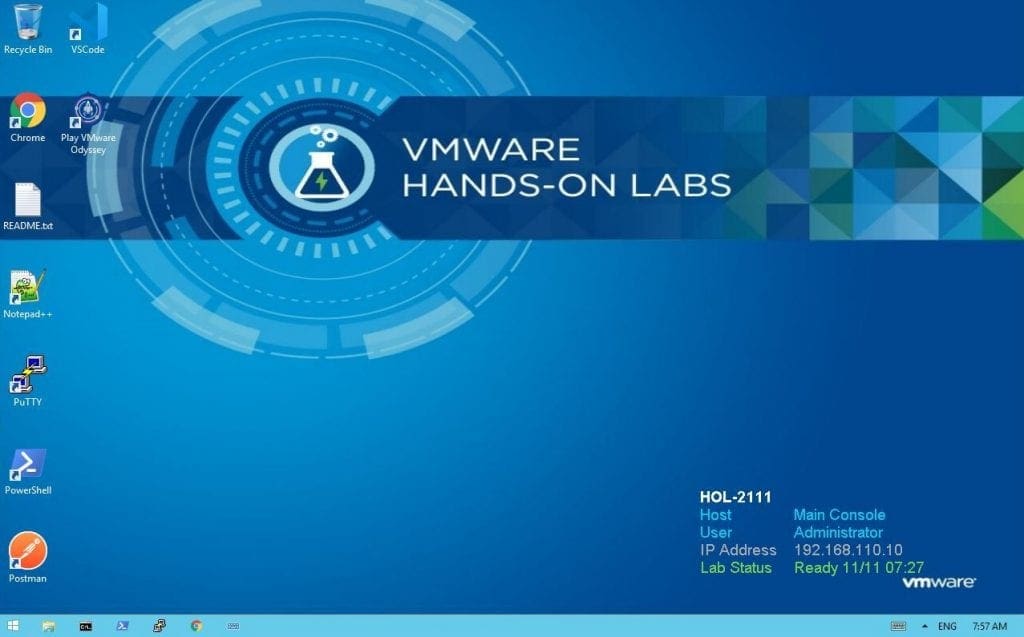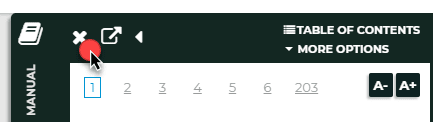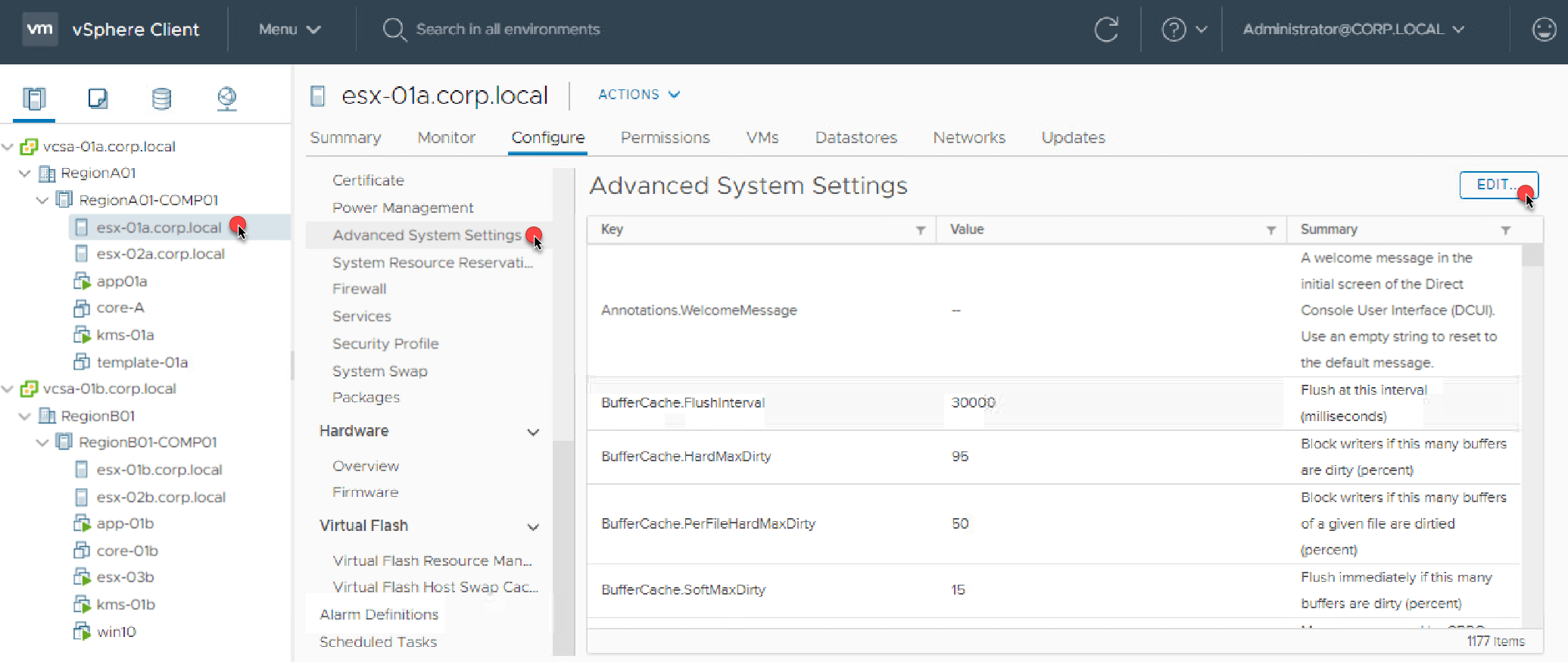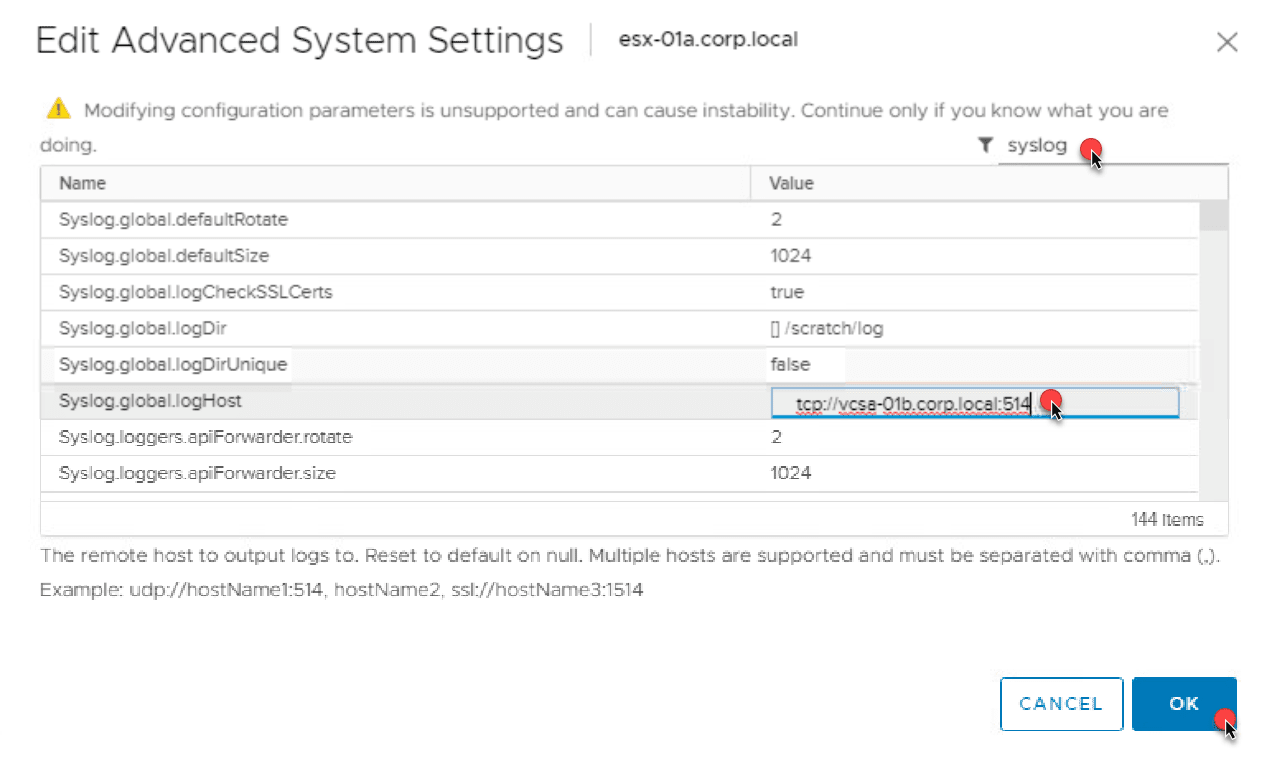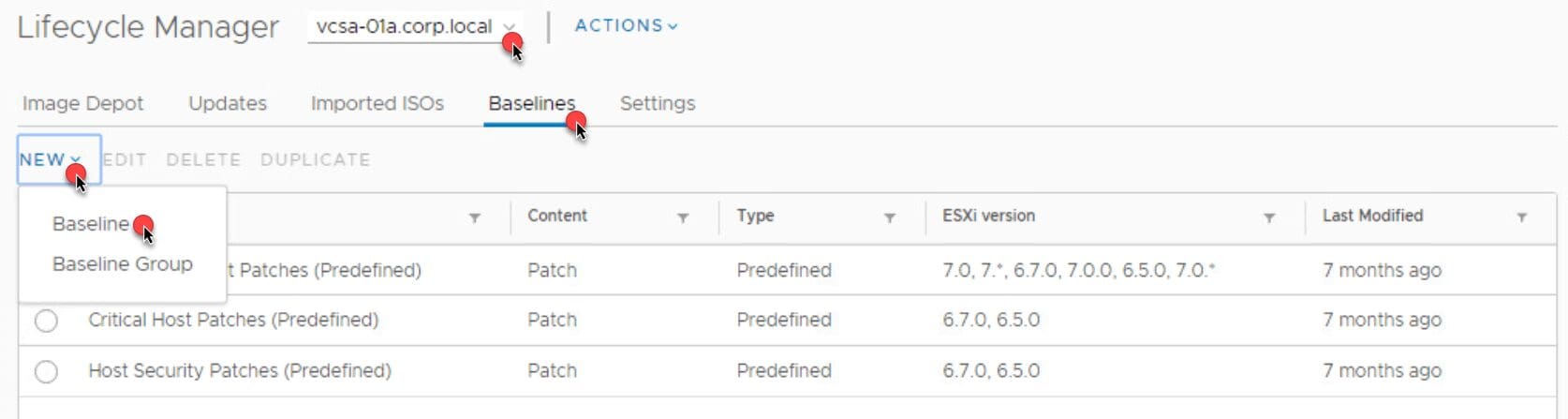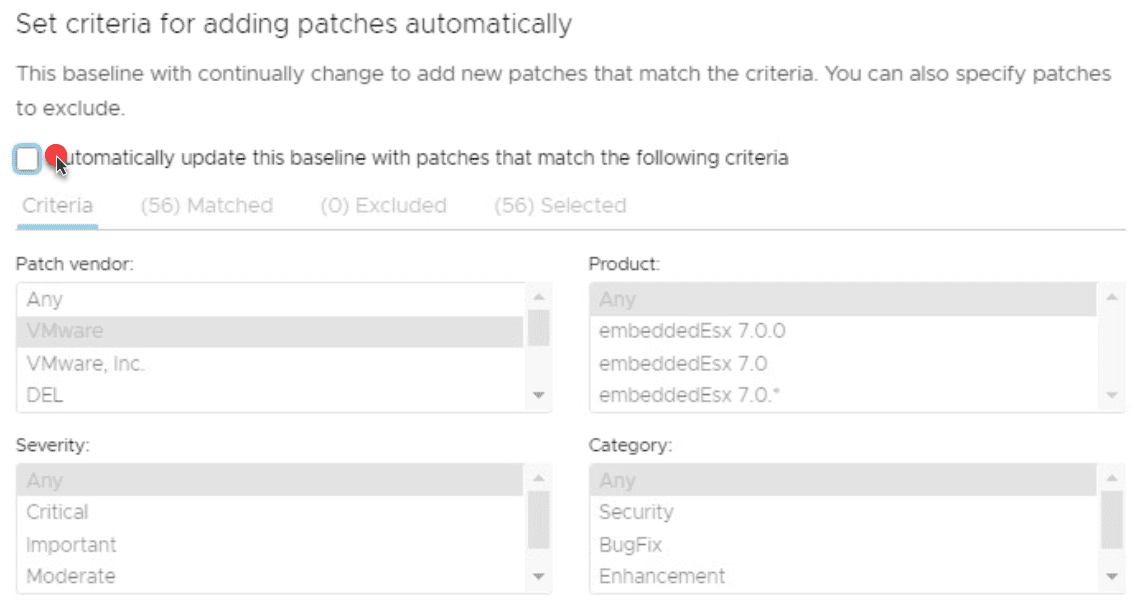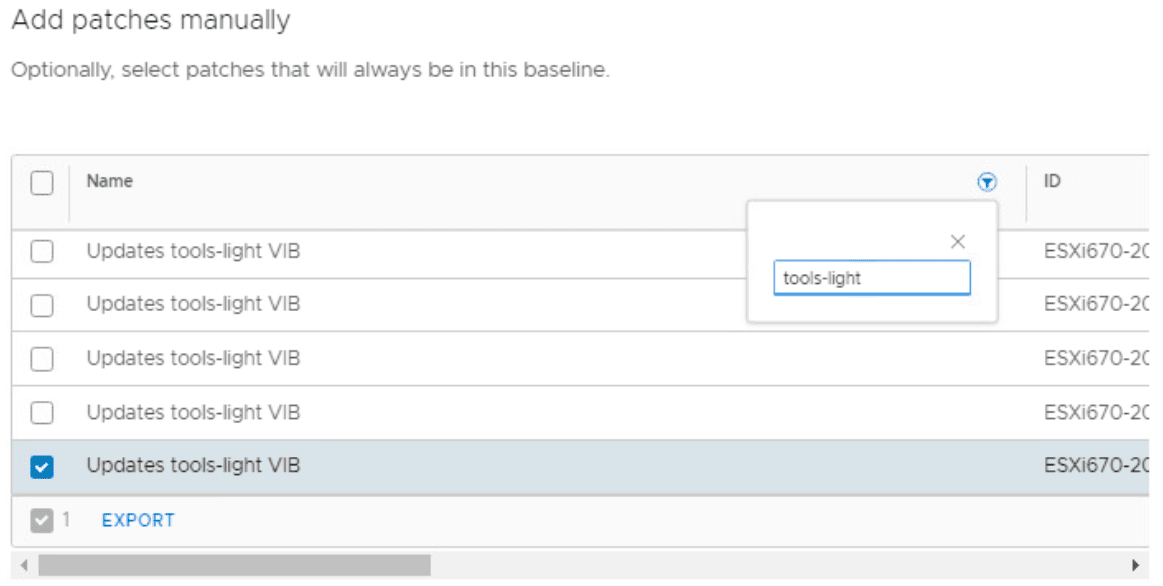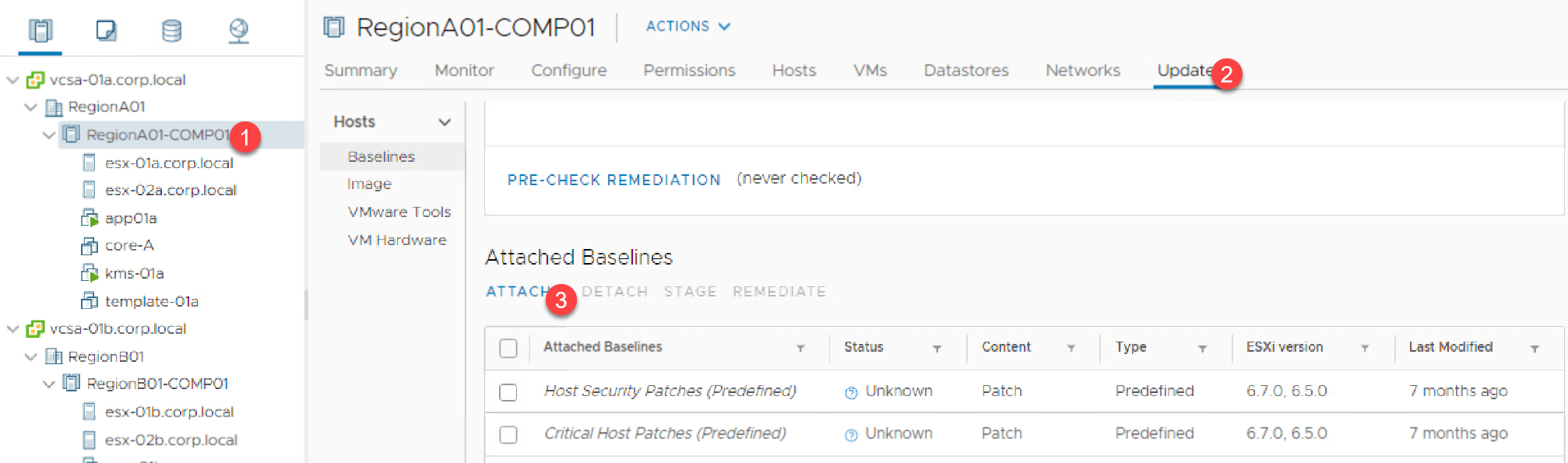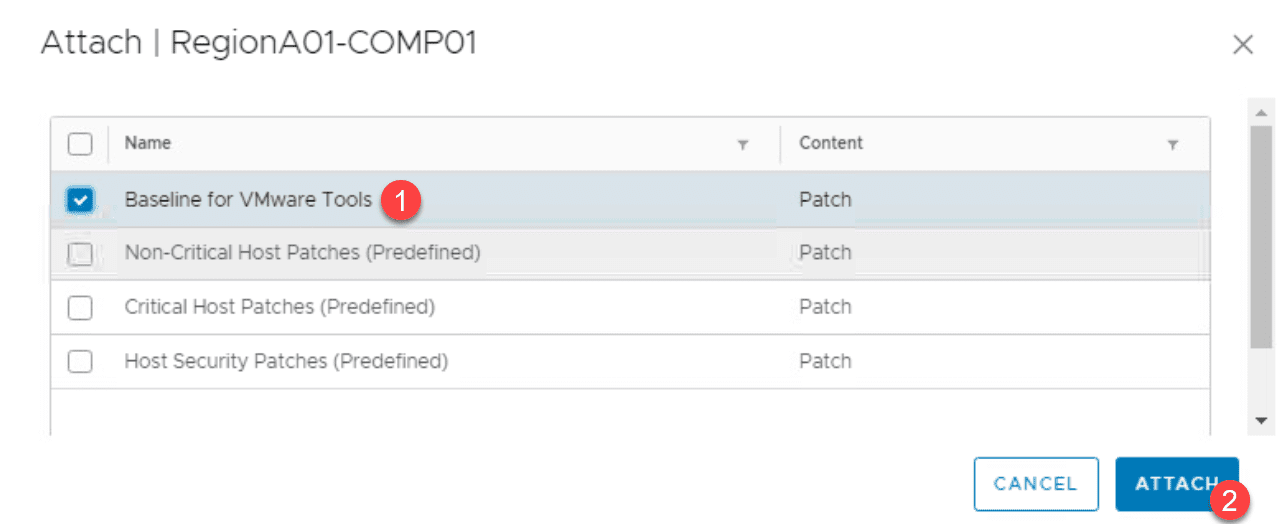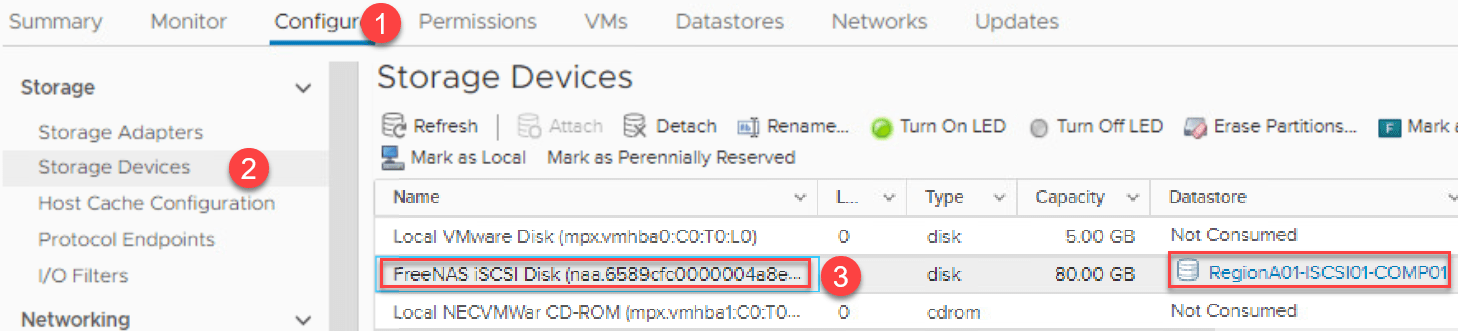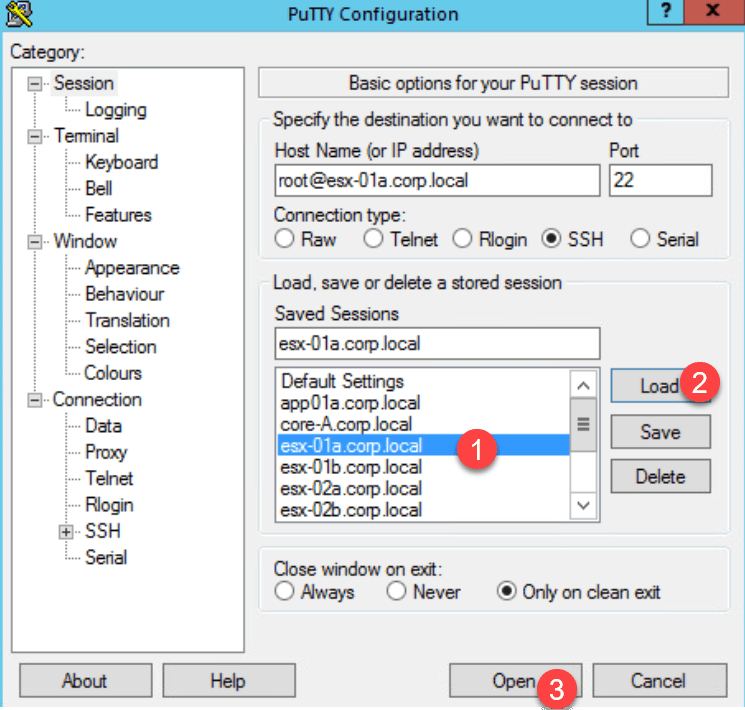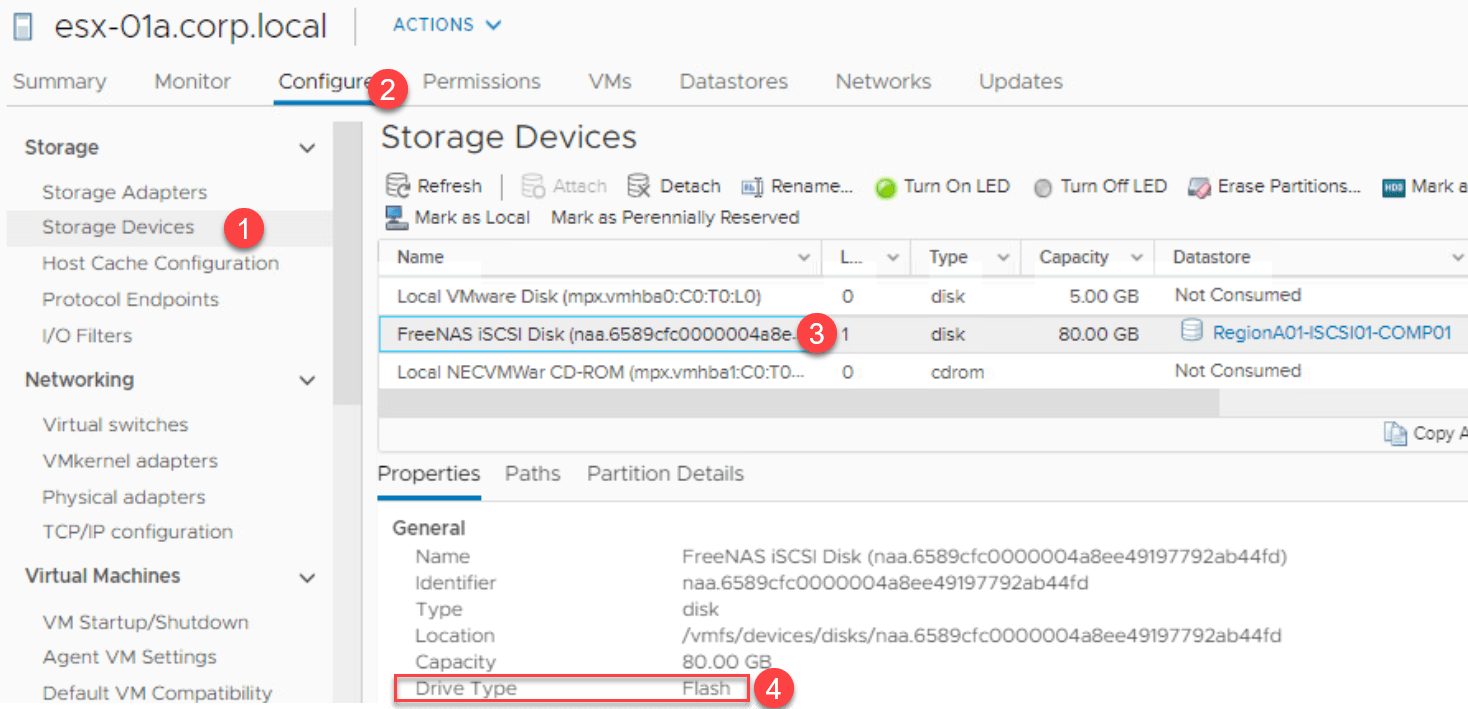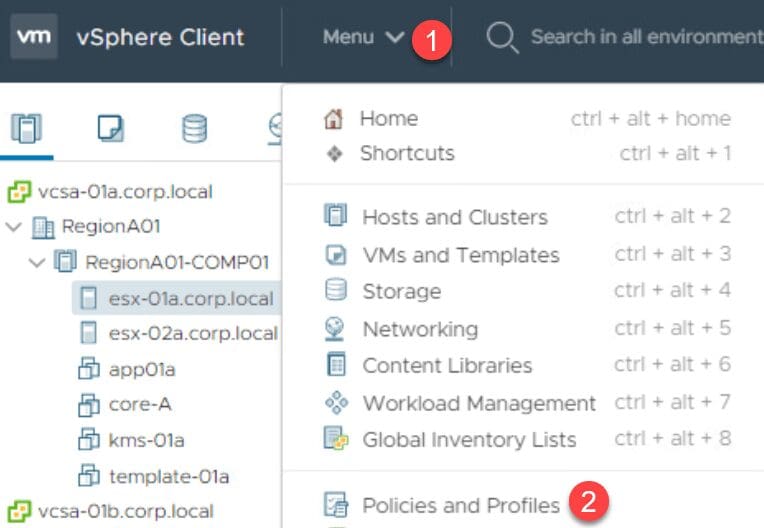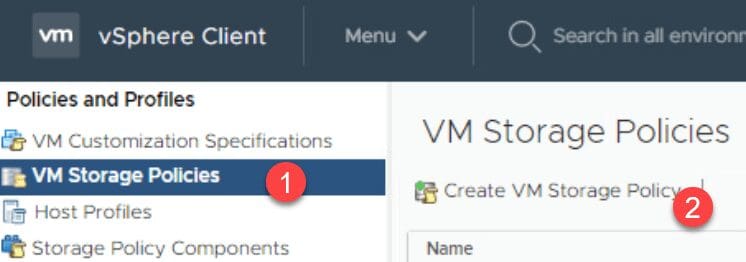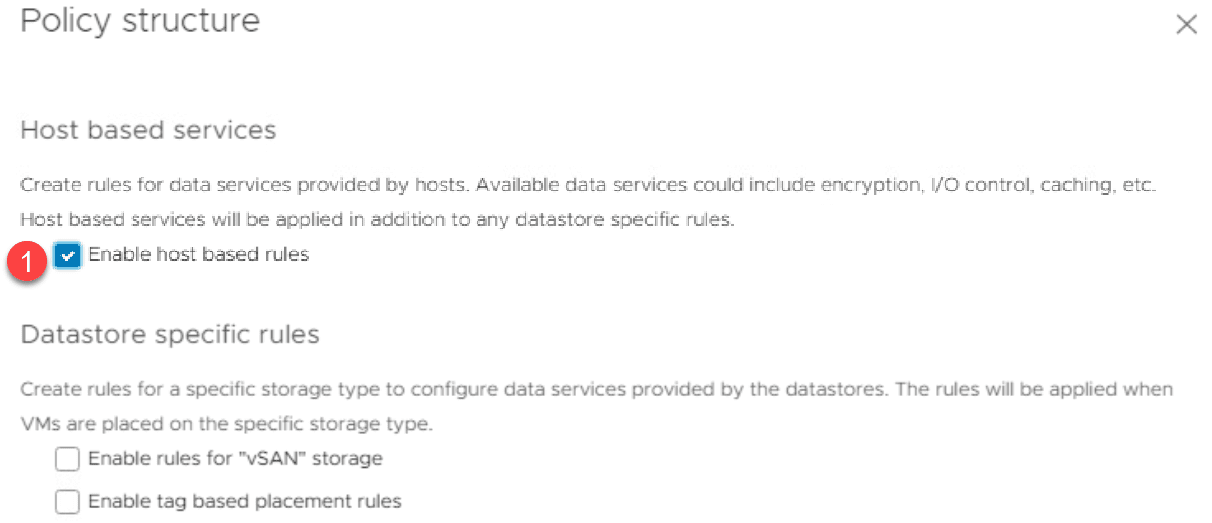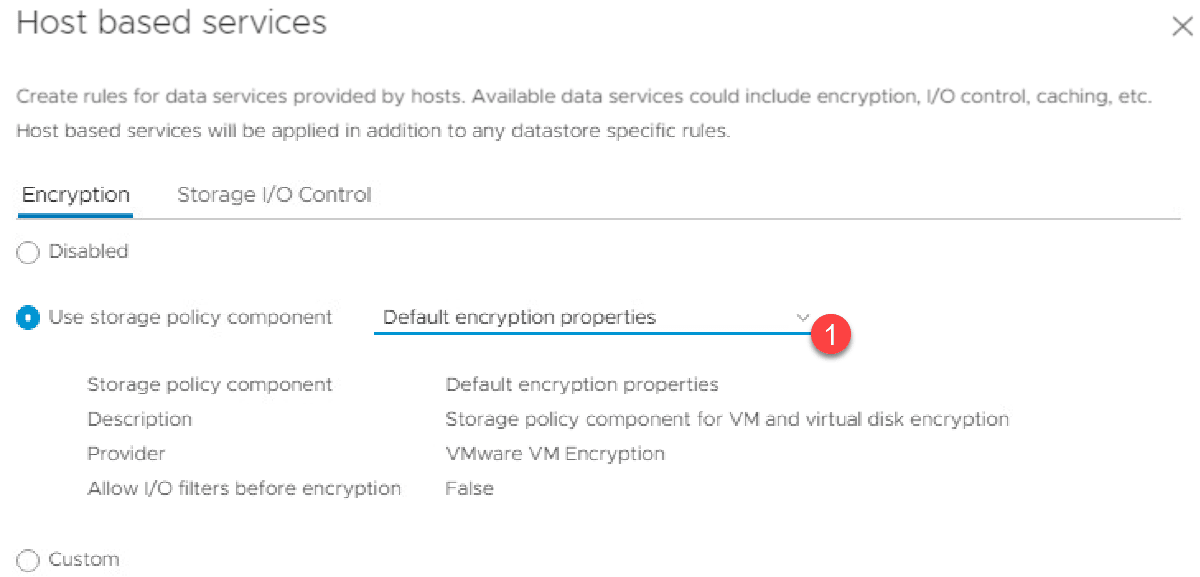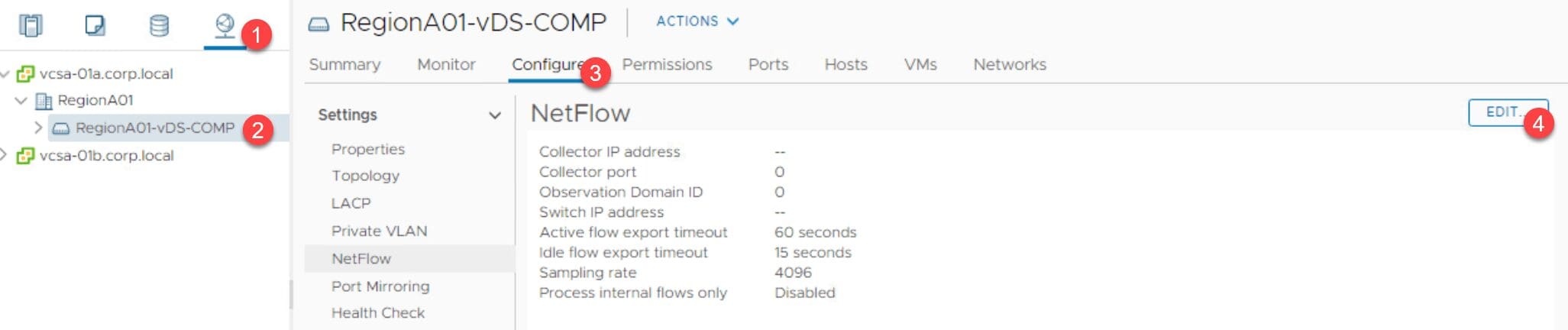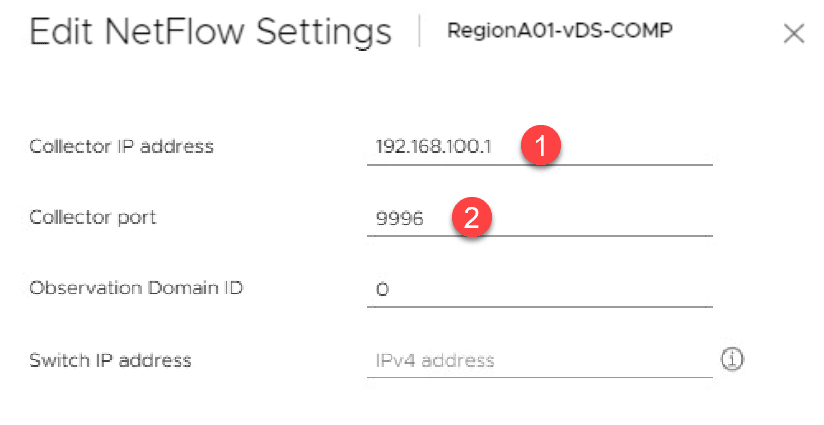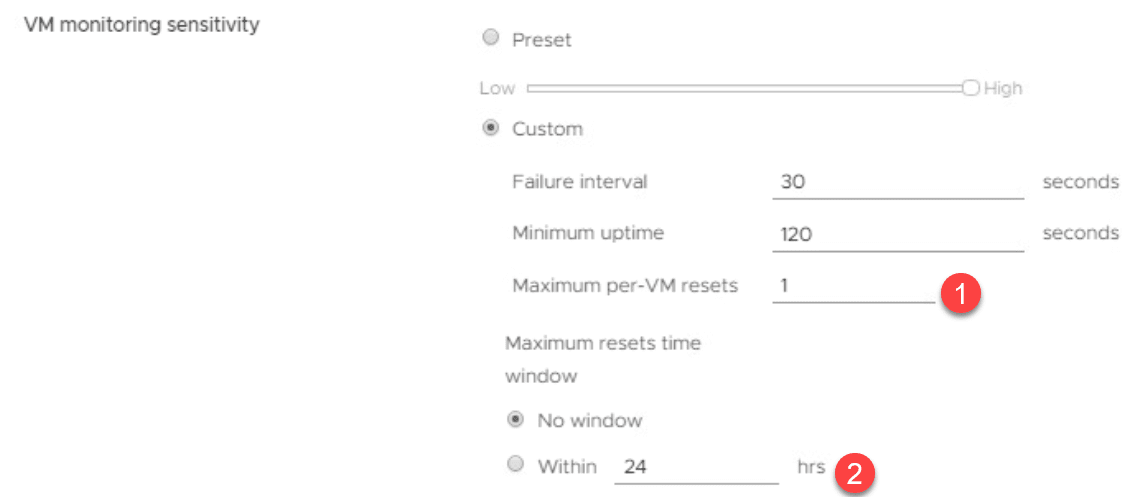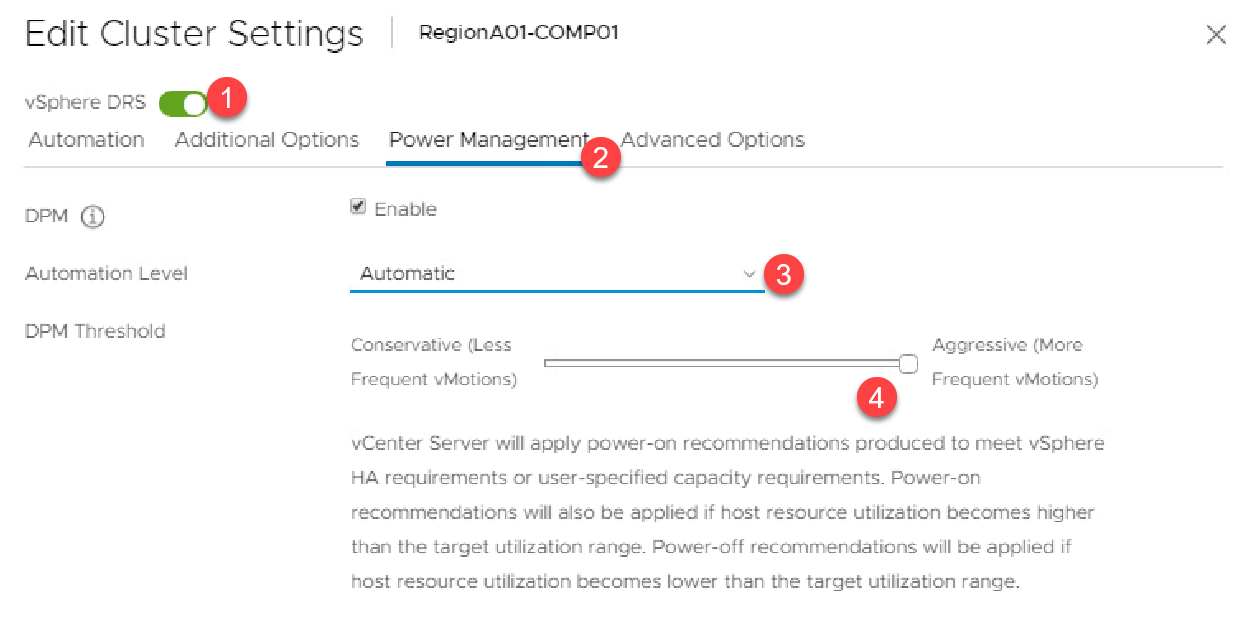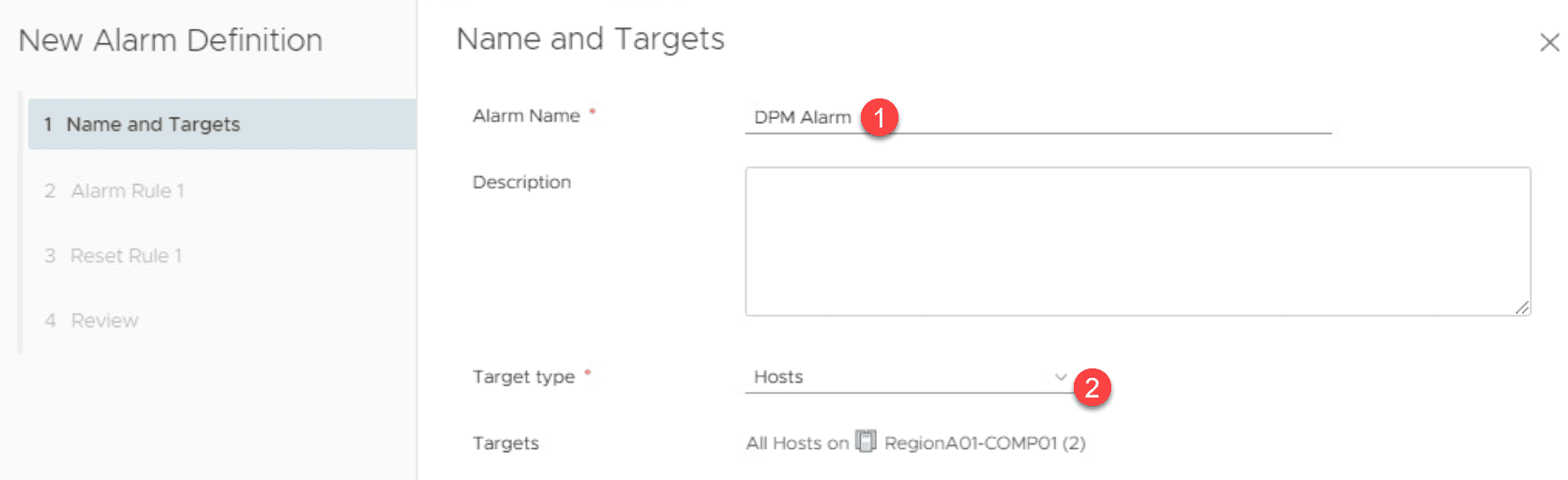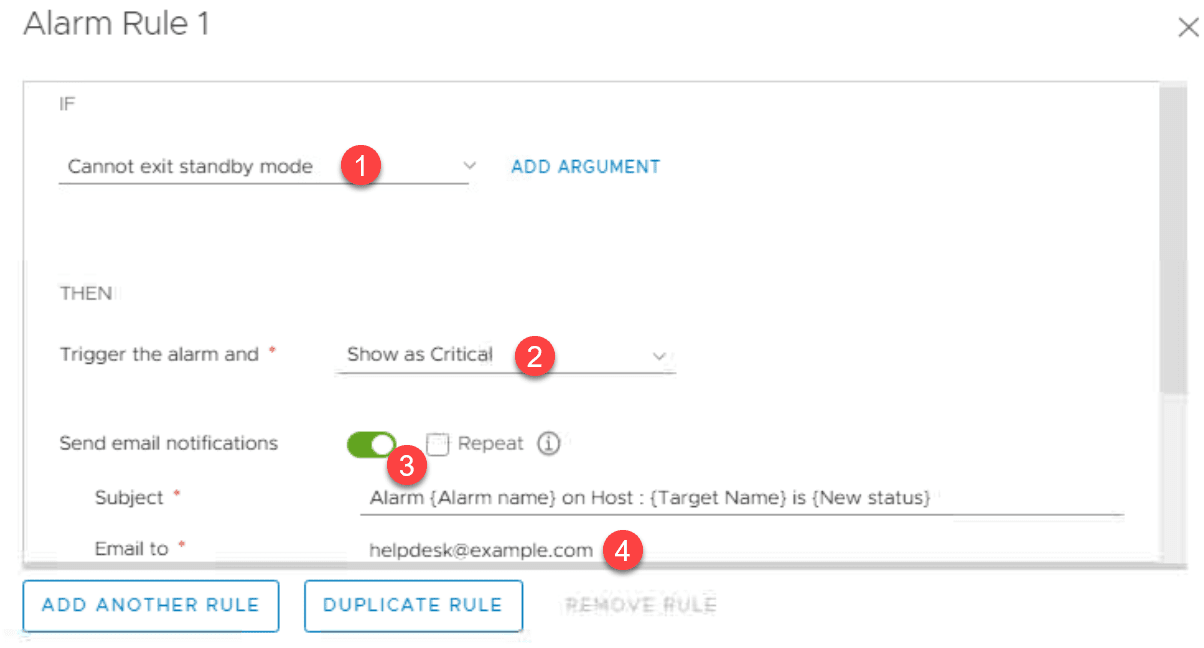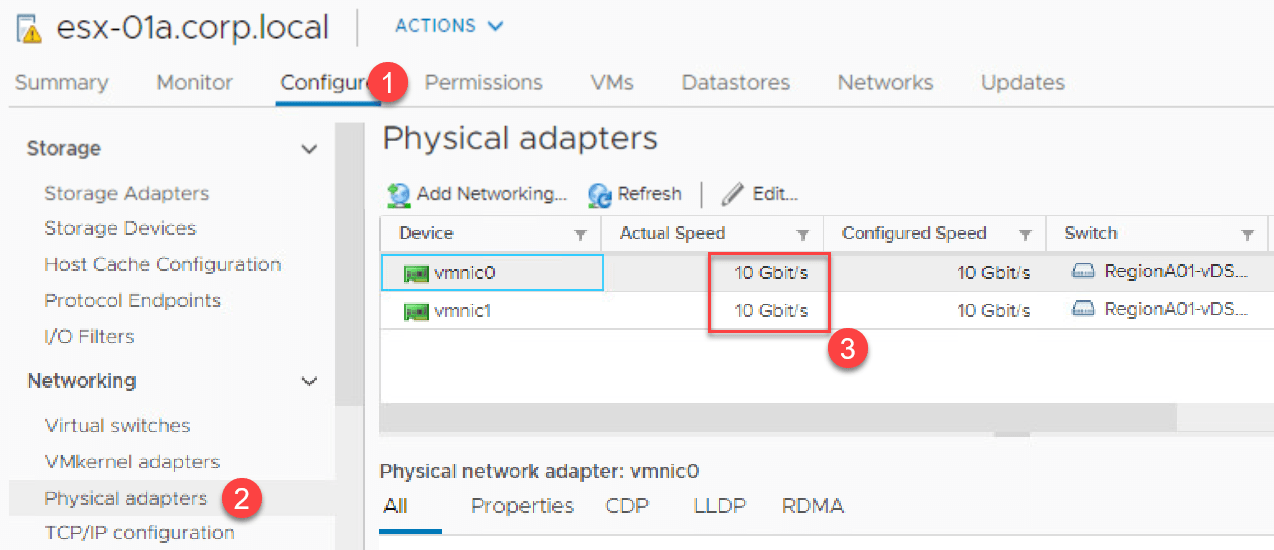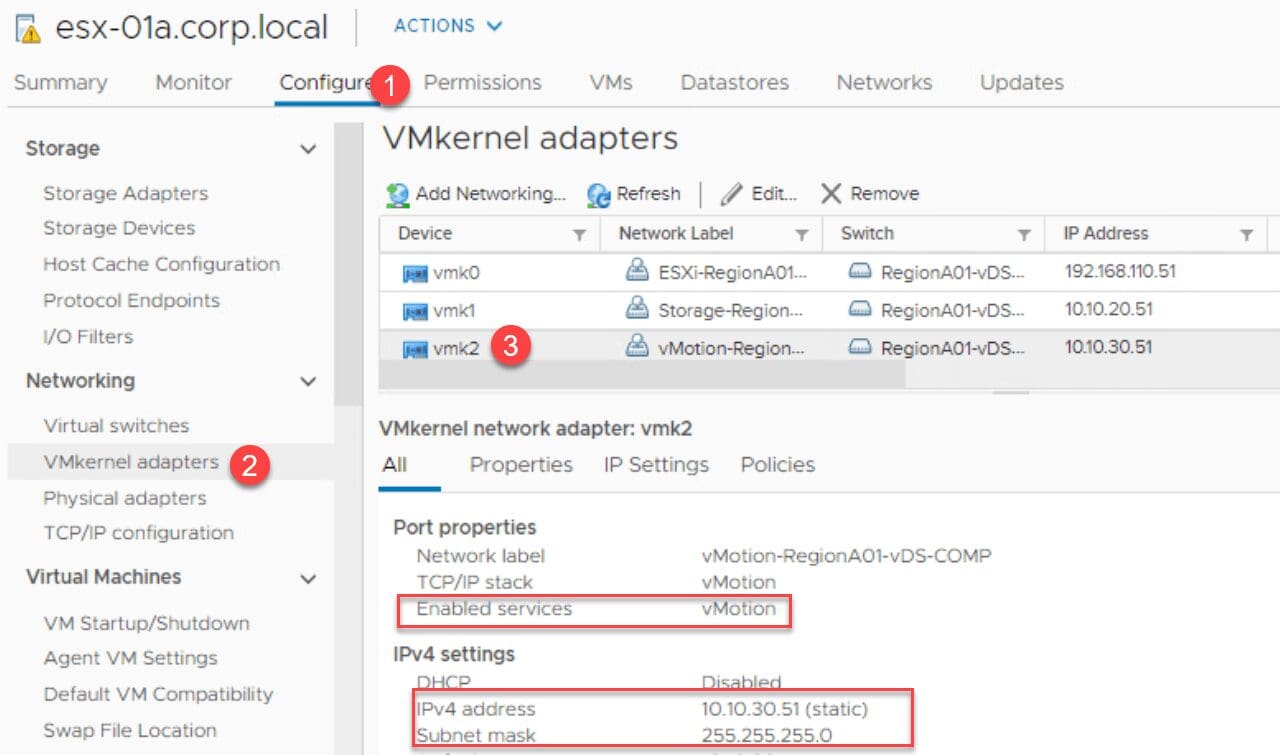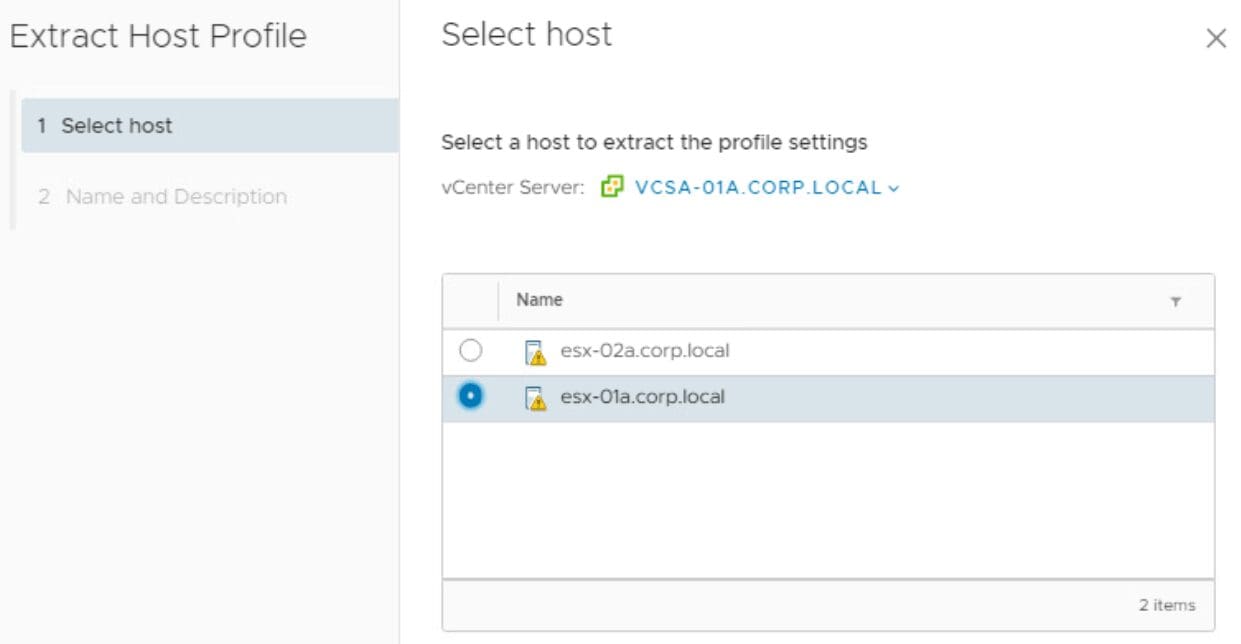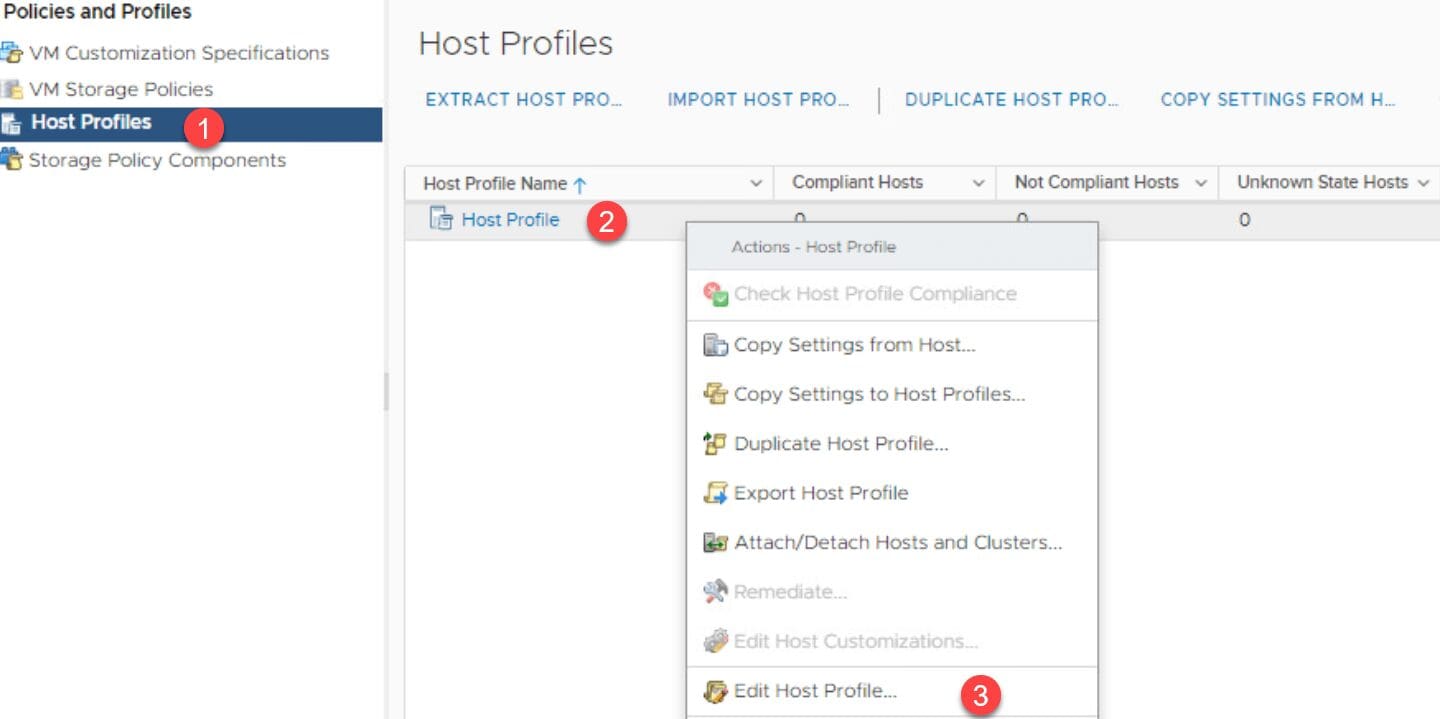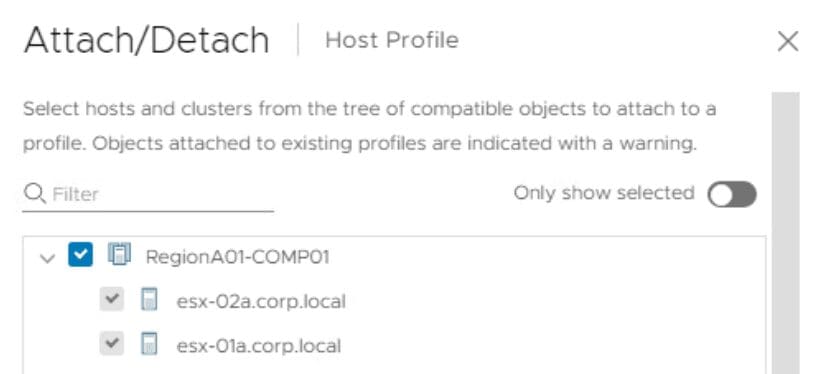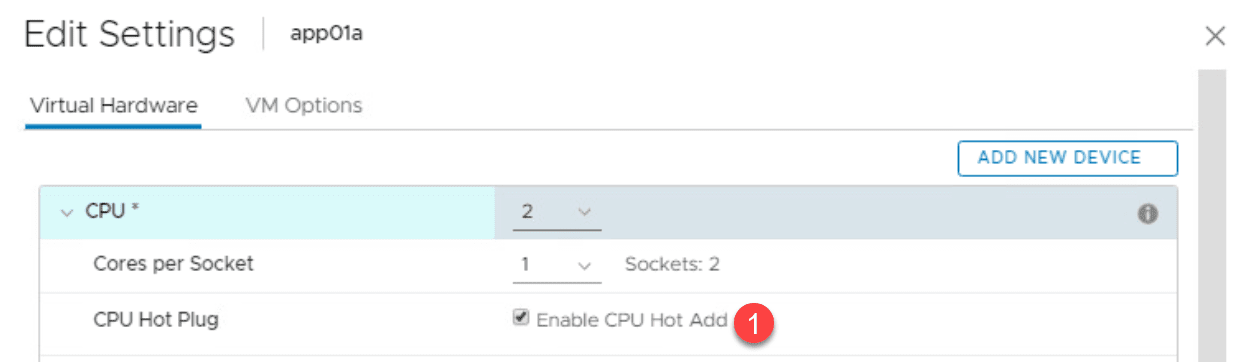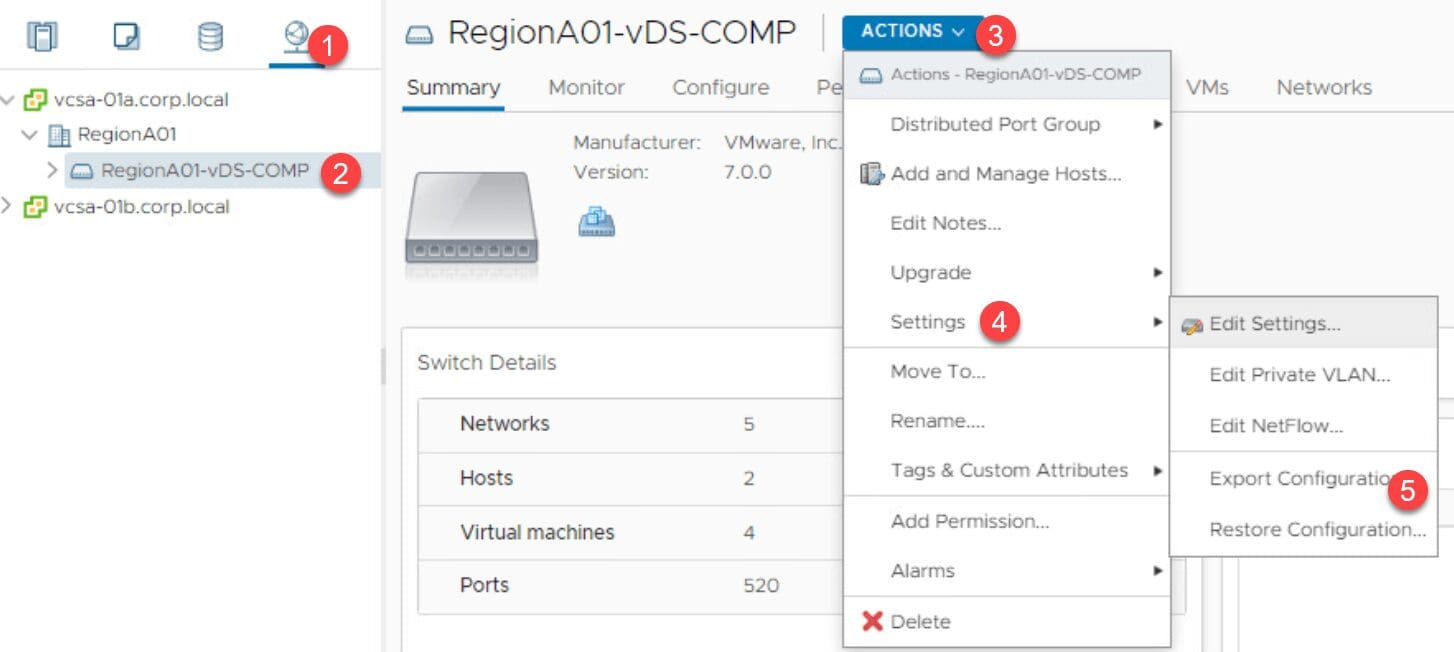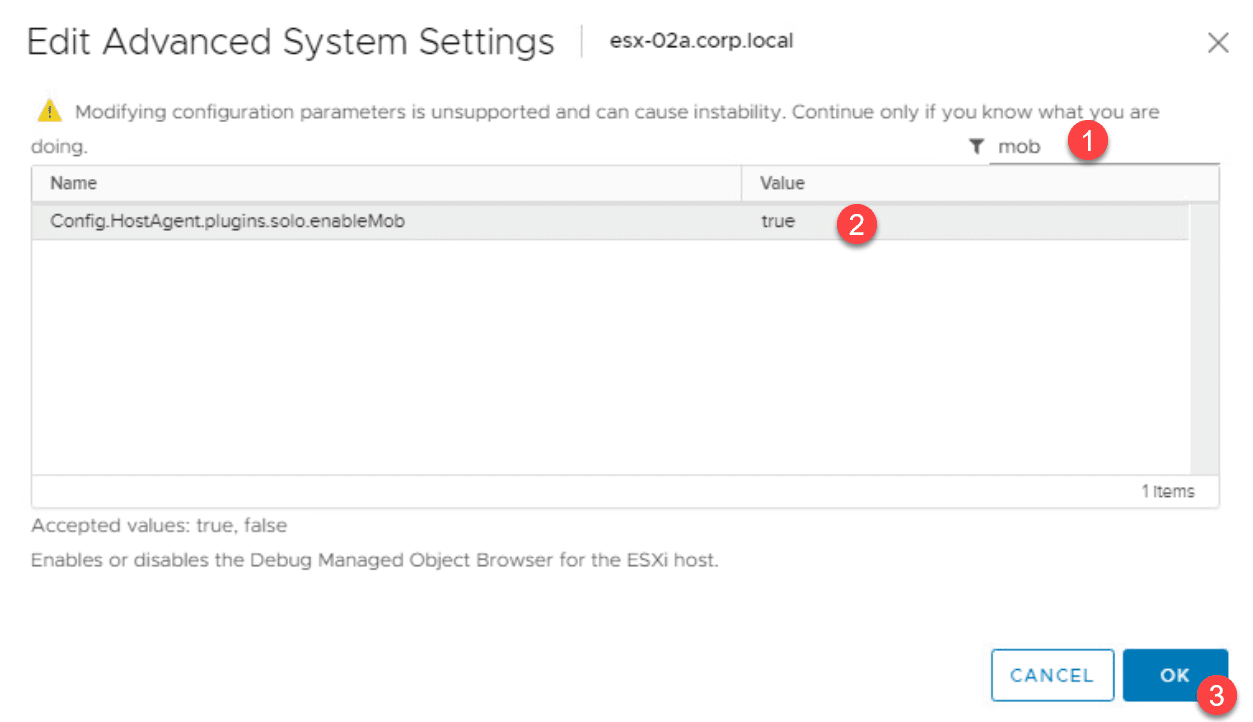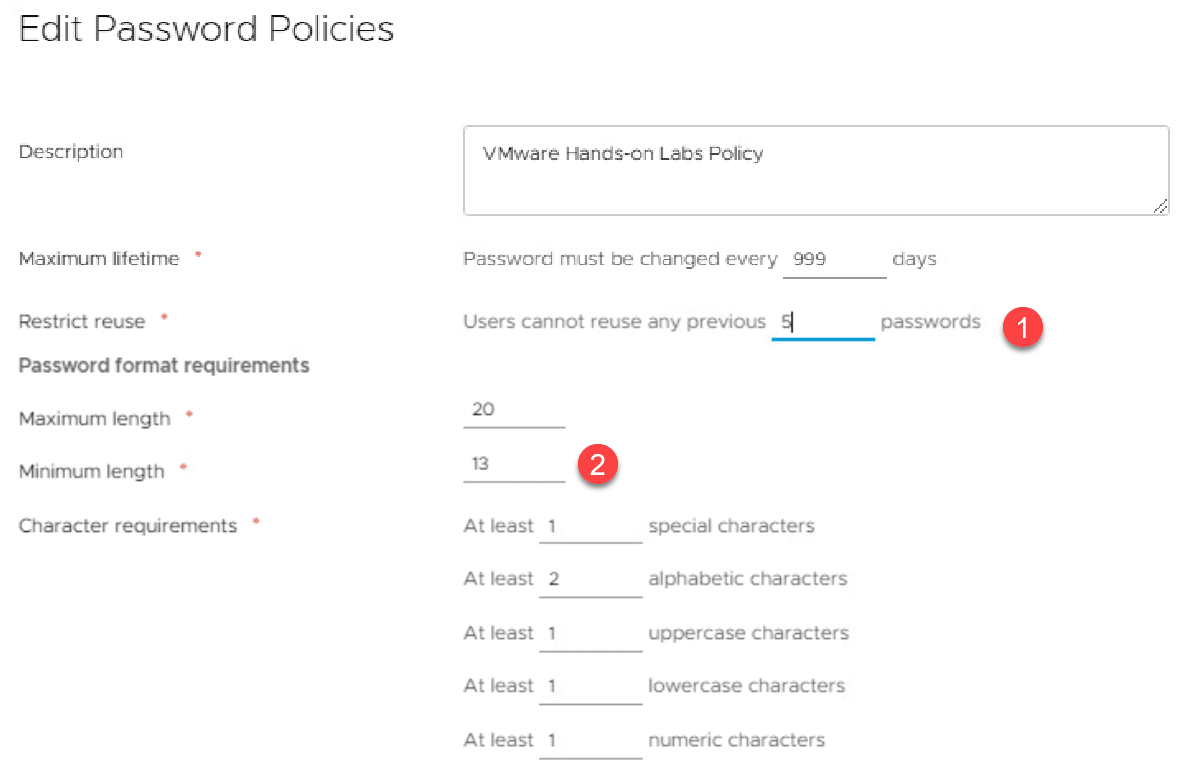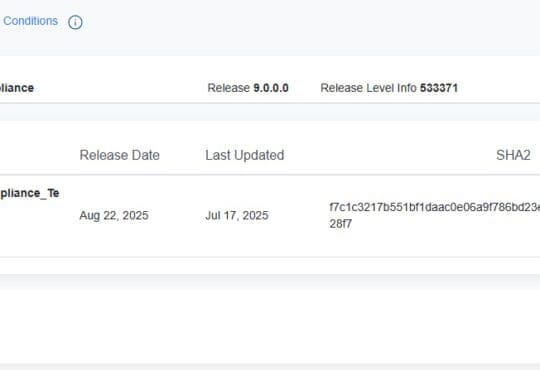For those taking exam 3V0-21.20 (also known as Advanced Deploy VMware vSphere 6.7) then you’ll know that the exam is a real lab that you need to fix issues in or change configuration based on given scenarios.
This post runs through how to use version 2 of my VCAP Deploy Exam Simulator. In the older version, I provided the lab environment but this was difficult to maintain and I wasn’t able to schedule the simulator fast enough for everyone.
This version of the simulator uses the VMware Hands-on-Labs environment which is very similar to the real exam environment. Furthermore, it is online all the time so you can freely go through the lab questions below without having to wait for an available slot or wait for me to open a session for you.
Below I provide 17 questions, just like the real exam and you have the same time to complete them. I provide the answers in guide form under each question (hidden by default) so you can try to figure it out before opening the answers to check your work.
Launching the Exam simulator
Since the real exam is based on the Hands-on-Labs environment, it makes a lot of sense to use the same environment to answer the practise questions
- Click here to open the Hands-on-Lab environment
- You may need to login/register
- The HOL can take a few seconds to open. Ensure your pop-up blocker doesn’t interfere
- Extend the time to approximately 3.5 hours to best simulate the exam time of 200 minutes (Hit the extend button)
![]()
- Open Google Chrome to familiarise yourself with the bookmarks
- Notice that there is a notes button on the top of the screen. This contains the vCenter credentials
- Close the manual on the right
- Maximise the lab screen
YOU’RE READY TO GO!!
- My practise exam questions are below. They cover various sections of the exam blueprint
- None of the questions are knowingly taken from the real exam
- Complete each question at a time. Skip something if you don’t know how to do it. Come back to those question(s) at the end if there is time
- Expand the answer section to see the answer. Click the images within the answer section to make them larger (They open in a new tab so you won’t lose your place)
- Please send any feedback to me and I’ll do my best to update the questions and answers
- Enjoy!
Question 1
- Login to RegionA vCenter with the web client
- Configure esx-01a.corp.local to use vcsa-01b.corp.local as the central syslog server on TCP using the default syslog port
Question 2
- Login to RegionA vCenter with the web client
- Create a new host baseline to contain patch named “Updates tools-light VIB” released on 12/04/2019
- Apply the baseline to the cluster named RegionA01-COMP01
Question 3
- Using the CLI, mark the datastore named RegionA01-ISCSI01-COMP01 as an SSD
Question 4
- Login to RegionA vCenter with the web client
- Create a new Virtual Machine Storage Policy
- The policy should use default host-based encryption properties
Question 5
- Using the CLI, create a new TCP/IP stack on the host named esx-01b.corp.local
- Name the stack “Custom Stack”
Question 6
- Login to RegionA vCenter with the web client
- Enable netflow on the VM-RegionA01-vDS-COMP distributed switch
- Set the netflow collector address to 192.168.100.1 and port to 9996
Question 7
- Login to RegionA vCenter with the web client
- Enable HA on the RegionA01-COMP01
- Ensure VMs are shutdown and restarted if a host in the cluster becomes isolated
- Ensure VMs are rebooted a maximum of 1 time in any 24 hour window while protected with Virtual Machine Monitoring
Question 8
- Login to RegionA vCenter with the web client
- Enable DPM on the least conservative mode on RegionA01-COMP01
- Create an alarm on the same cluster to email helpdesk@example.com when a host cannot exit standby mode
Question 9
- Login to RegionA vCenter with the flash client
- Validate that the prerequisits for vMotion are met for the hosts in the cluster named: RegionA01-COMP01
Question 10
- Launch PowerCLI from the desktop
- Run a PowerCLI command to create a snapshot of any VM in the inventory
Question 11
- Login to RegionA vCenter with the web client
- Create a new host profile from the host named esx-01a.corp.local
- Remove all settings except for Firewall Configuration from the host profile
- Apply the host profile to all hosts in the cluster named RegionA01-COMP01 with the least administrative effort
Question 12
- Login to RegionA vCenter with the web client
- Create a log bundle containing logs for vcsa-01a.corp.local, web client & esx-02a.corp.local only
Question 13
- Use Putty to SSH to esx-02a.corp.local
- Run esxtop for a few seconds, redirecting all output to a csv file
- Verify that data was captured in the output file
Question 14
- Login to RegionA vCenter with the web client
- Enable Hot-Add CPU for VM app01a
Question 15
- Login to RegionA vCenter with the flash client
- Backup the dVS on vcsa-01a.corp.local with all portgroups
Question 16
- Login to RegionA vCenter with the web client
- Enable the MOB for the host named esx-02a.corp.local
Question 17
- Login to RegionA vCenter with the web client
- Change the default password policy to require a password longer than 12 characters
- Ensure that new passwords cannot match any of the last 5 used passwords
Complete
This concludes the practice exam.
Remember to read the blueprint and ensure you can complete all sections before taking the exam.
If you have any feedback or comments, please let me know.
Good luck!
Exam tips
Do not waste time reading the documentation. Time will pass VERY quickly so if you are not sure about a question, mark it for review and go back to it later.
The exam interface is very similar to the Hands on Labs (HOL)
Documentation should be available on the desktop but if you need to use it you will run out of time. Only read the documentation if you have unanswered questions at the end of the exam.
Once again, read through the blueprint and ensure you can complete everything listed, this is the key to passing the exam!
Exam preparation
Exam details and blueprint https://www.vmware.com/education-services/certification/vcap-dcv-deploy-2020-exam.html
If you have any questions you can contact me on twitter (My DMs are always open) @virtualg_uk